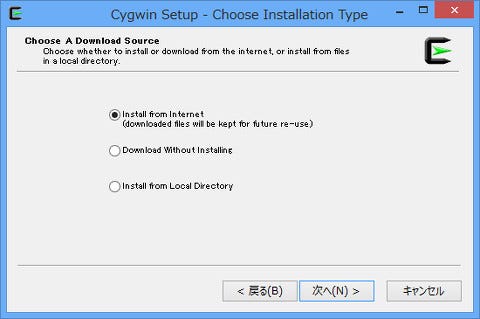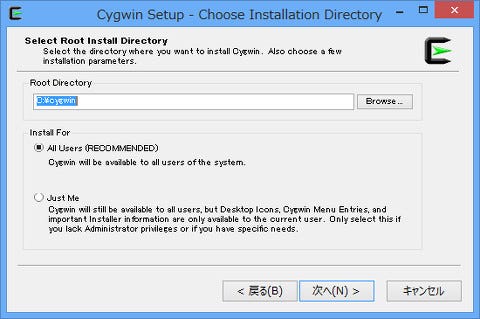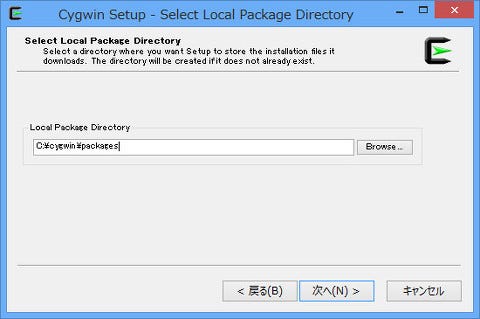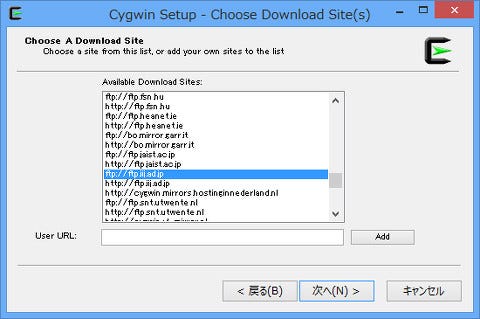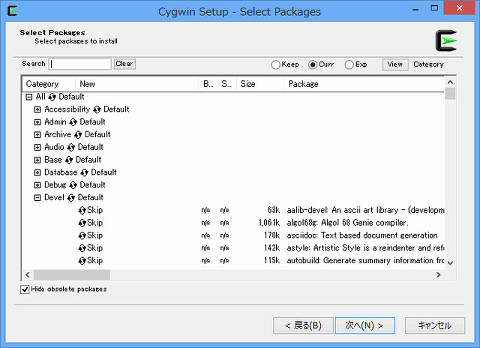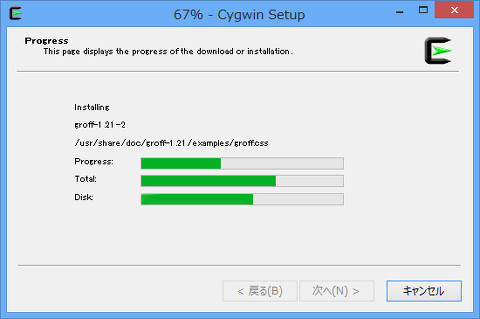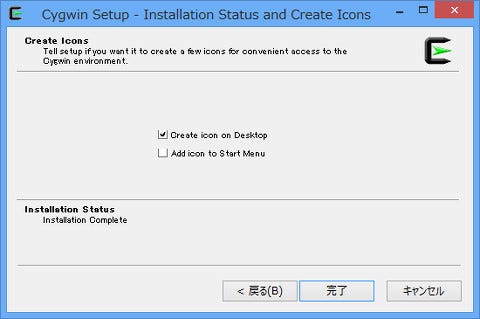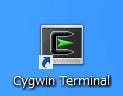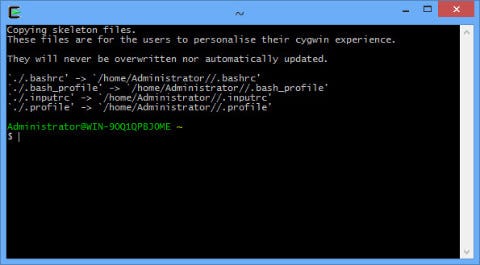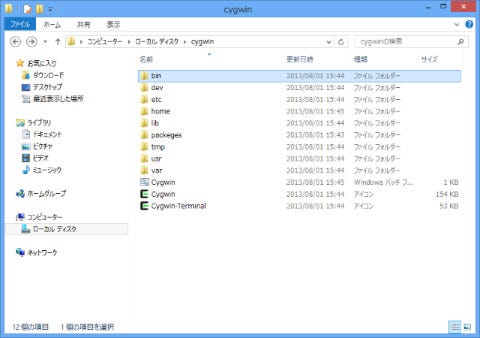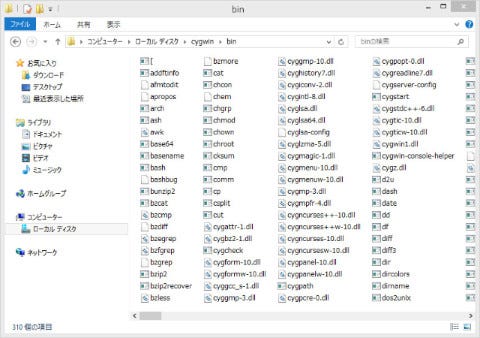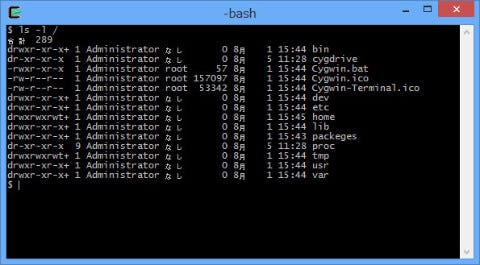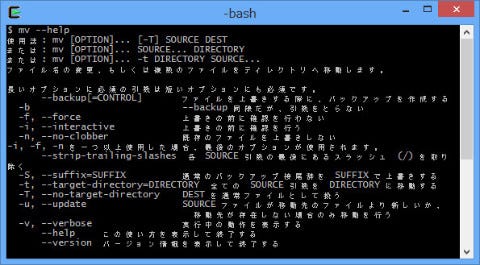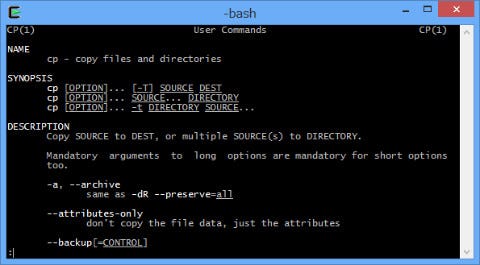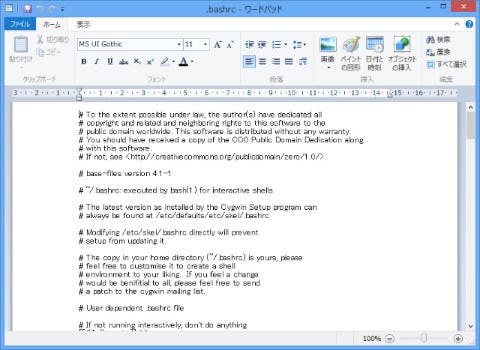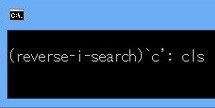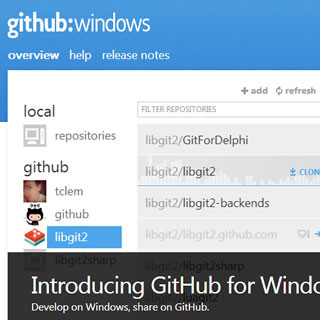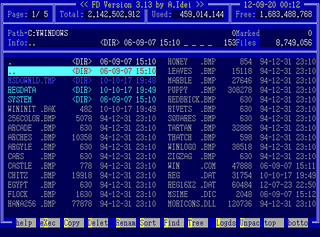Cygwinをインストールしてみよう
では、Cygwinのインストールを行おう。公式サイト(図5)から、インストーラをダウンロードする。
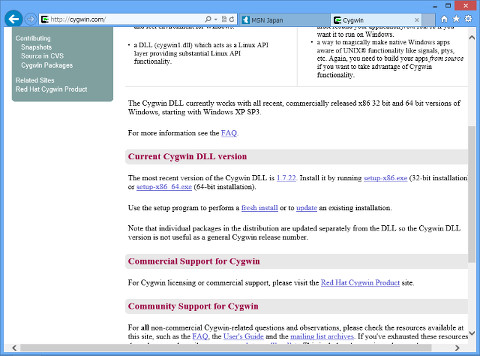 |
図5 Cygwinの公式サイト |
最新のバージョン1.7.22では、64bit版が提供されるようになった。使用しているOSに合わせてダウンロードしよう。インストーラをダブルクリックすると、セットアッププログラムが起動する。基本的にはデフォルトで問題ないが、順を追ってみていこう。なお、[戻る]をクリックすれば、前の画面に戻れる。設定のやり直しが可能だ。まずは、ダウンロード先の選択である(図6)。
[Install from Internet]でよい。次いで、インストール先の選択である。デフォルトでは、C:\cygwinとなっている(図7)。
実行形式などを含む場合、Program Files以下もあるが、デフォルトのまま進める。次に、ローカルのパッケージ保存フォルダである(図8)。
デフォルトでは、そのユーザーのダウンロードフォルダとなっている。ここでも問題ないが、Cygwinをインストールしたフォルダ以下のC:\cygwin\packagesなどでもよい。次は、インターネット接続であるが、デフォルトの[Direct Connection]を選ぶ。次に、ダウンロードするサイトの選択となる(図9)。
ここではトップドメインが「jp」、つまり国内のサイトを選択する。国外を選ぶと、ダウンロードに時間がかかることがある。次に、パッケージの選択であるが、ここではデフォルトのまま何もせずに次に進む(図10)。
パッケージのインストールは、Ctgwinのインストール後でも可能だ。とりあえず後回しにしておく。実際に、ダウンロードが行われる(図11)。
図12で、インストールの完了である。
Windows 8ではスタートメニューはないので、[Add icon to Start Menu]のチェックを外す。[完了]をクリックすると、デスクトップにCygwin Terminalのショートカットが作成される(図13)。
これをダブルクリックすると、図14のようにCygwinターミナル(端末)が起動する。
設定ファイルなどをまったく作成していないので、最初に作成される(正しくはひな形がコピーされる)。実際に起動しているのは、bashというシェルプログラムで、ユーザーからの入力を受け付け、その意味を解釈をする(他にもさまざまな機能がある)。MS-DOSやWindows 9xなどでは、command.comが該当する。bash自体の環境設定は、先ほどコピーされた.bashrcファイルなどで行う。コメントが多数記述されているので(英語であるが)、それを参考に設定していってほしい(書籍もあるし、Webなどもあるので、そちらも参考にしてほしい)。また、Windowsとの連携設定やパッケージの追加などは次回に解説の予定である。終了は「exit」と入力するか、右上の終了ボタンをクリックする。
最近では、図3のようにGUIをサポートすることが一般的である。しかし、初期のUNIXでは、このような文字(キャラクター)ベースのインターフェイスだけであったのだ。プロンプト(「$」)の後に、キーボードからコマンドを入力し、その結果が表示される。UNIXの経験があれば、どんなコマンドがあるかも知っていることと思う。しかし、初めてとなると何を入力してよいかわからないだろう。そこで、まずインストールしたCygwinのフォルダをWindows側から見てみよう(図15)。
ファイル類もWindows環境と混在しているがわかる。UNIX本来ならば、/(ルート)ディレクトリに該当する。Cygwinは仮想環境なので、カーネルが存在しない(逆にアイコンなどがある)などの違いがあるが、UNIXの/ディレクトリと類似している。基本的なコマンドを納めているのがbinディレクトリだ(binariesに由来)。この中を見ると、図16のようになる。
本来のUNIXにはDLLファイルなどはない。UNIXコマンドをWindowsで動かすためのものだ。ここでアプリケーションに分類されるものが、ターミナルで実行できる。図17は、lsコマンドの実行例である。
図15と同じ内容がわかる。lsコマンドは「list Segments」、つまりファイルの一覧を表示する。「-l」はオプションで、lsコマンドの表示結果を変更している。最後の「/」は表示するディレクトリを指定する。何も指定しないと現在のディレクトリとなる。このような、コマンドの動作や使い方であるが、2つの方法で確認できる。まずは、コマンドの後に「--help」をつけて入力する(図18)。
そのコマンドのヘルプが表示される。スクロールバーを使えば、最初の部分も表示できる。もう1つがmanコマンドを使う方法である(図19)。
manコマンドは、オンラインマニュアルである。「man」の後に、1字空けて調べたいコマンドを入力する。表示は英語となるが、ヘルプよりも詳しい情報を得ることができる。manでは、ページャが起動するので1画面単位で表示される。スペースキーや上下のカーソルキーで、スクロールできる。上述した設定ファイルを変更するには、viというエディタを使用する。しかし、慣れていないと難しい(今後、Cygwinを使っていくなら、できればマスターすべし)。回避策として、Cygwinでは、ワードパッドで編集することも可能だ(図20)。
Cygwinならば、こんなことも可能になる。今後、こういった事例なども含め紹介していきたい。