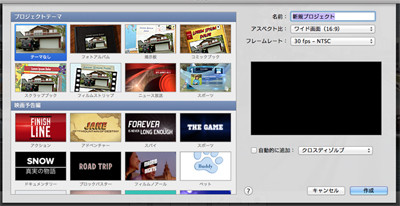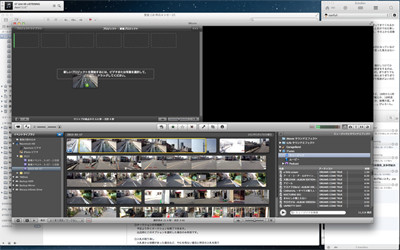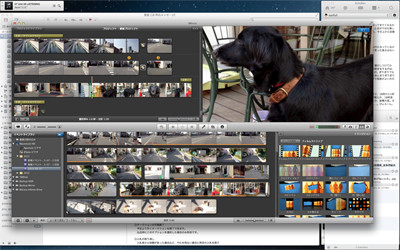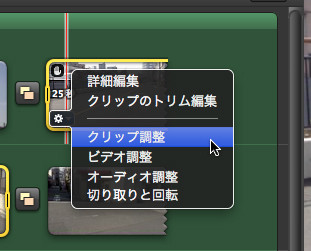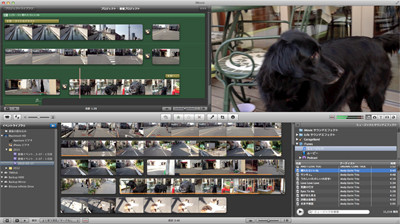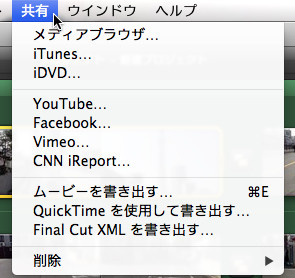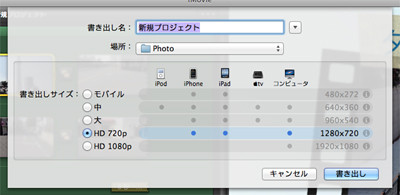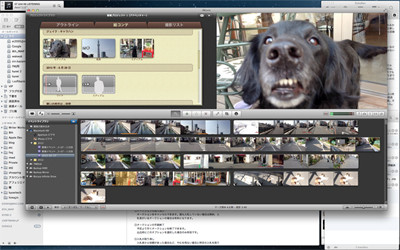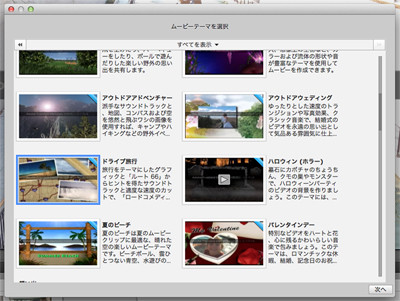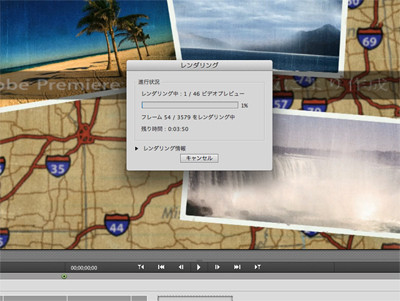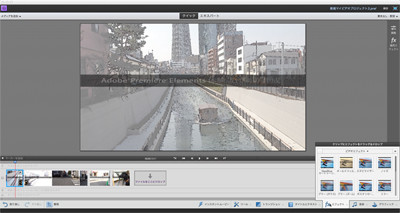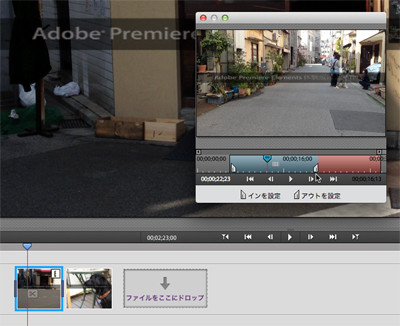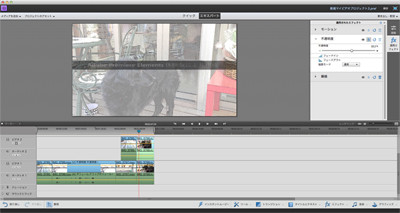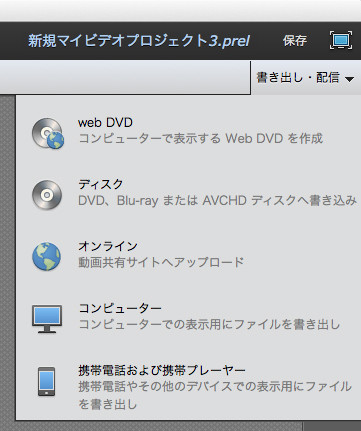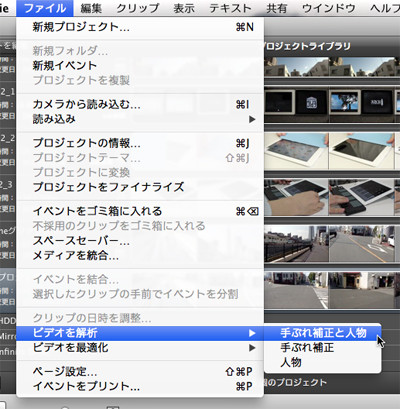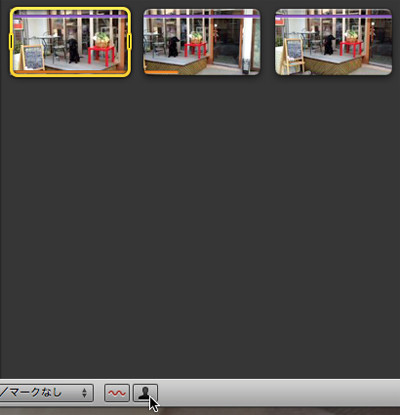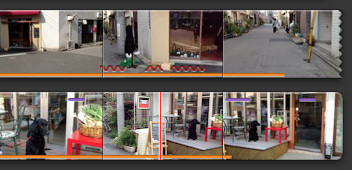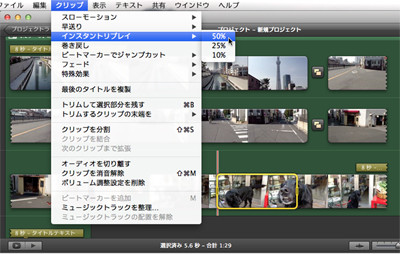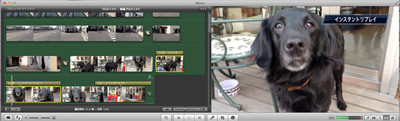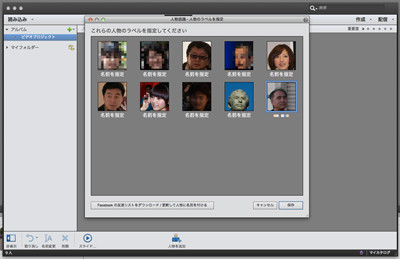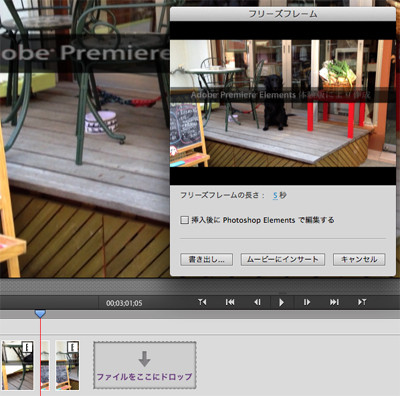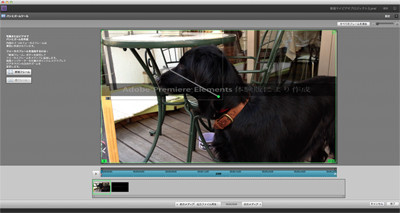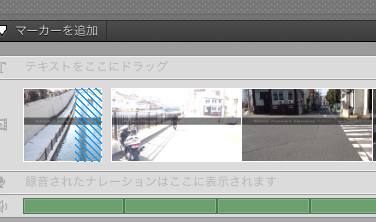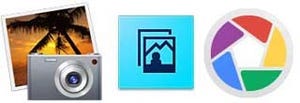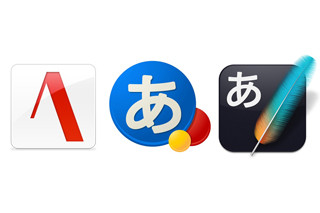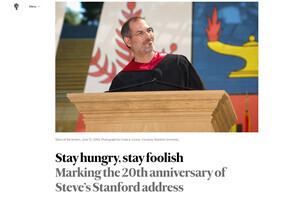機能対決その3 編集
動画編集ソフトの一番の要はもちろん、編集機能に関する点だ。テーマを使った編集の方法や、自動編集機能などをチェックしてみよう。
iMovie テーマを選んで当てはめていくのが基本
iMovieでは編集を始める際に、テーマや映画予告編の中から選んで開始する。プロジェクトテーマはフォトアルバムやフィルムストリップ、スポーツなど7種類。映画予告編は15種類にも及ぶ。
プロジェクトテーマはタイトルテキスト部やトランジションにテーマにあったものを使うことができる機能。例えばフィルムストリップというテーマを使うと、タイトルテキスト部に動画タイトルの付いたイメージが自動的に追加され、トランジションにもテーマに沿ったものが現れる。
編集はイベントライブラリから使いたいビデオの部分を選び、プロジェクトにドラッグ&ドロップする。撮影時には数分ある長いビデオでも、使いたい部分だけ範囲指定してドラッグ&ドロップすれば良い。最初と最後にはタタイトルテキストが、動画の繋ぎ部分にはトランジションが設定される。トランジションを追加したり差し換えたりするときもドラッグ&ドロップでOKだ。ビデオの調整は各クリップを選んだときに表示される歯車アイコンをクリックして行おう。
BGMを付けたいときは[ミュージックとサウンドエフェクト]から曲を選んで同じようにドラッグ&ドロップ。ビデオの長さに応じたサイズでBGMとして添付できる。
完成した動画は[共有]ー[ムービーを書き出す…]を選んで書き出すことができる。使用する機器に応じて書き出しを行おう。YouTubeやFacebookに直接投稿したり、iTunesへ登録、iDVDへ渡してDVD化などもここから行う。
映画予告編は1分前後のビデオに簡単にまとめる機能で、絵コンテに沿ってイベントライブラリのビデオを範囲指定していくだけでBGM、トランジションは自動で映画の予告編のようなビデオができる。絵コンテ部分が少し面倒だが、完成したビデオのクオリティは高い。
Premiere インスタントムービーで自動編集も可能
Premiereにはインスタントムービー機能がある。これはiMovieとは逆に、素材を選んだあとでテーマを選ぶことで、そのテーマを使って自動的にタイトルやトランジション、BGMを挿入したムービーを自動編集する機能だ。用意されているテーマはドライブ旅行やハロウィンなど40種類以上もある。ただテーマ用のコンテンツはネット上からダウンロードするが初回は非常に時間がかかり、ビデオの生成もクリップの長さによって加工時間が延びる。結果、最終的なビデオ編集が終わるまでにインスタントコーヒーが用意できるほどの時間がかかる。それでも何もしなくてもビデオを編集できるというのは便利だろう。
インスタントムービーを使わない場合は、下にあるトランジションやエフェクトからドラッグ&ドロップでムービーに効果を加えていくことで編集できる。クリップをトリミングする場合はダブルクリックすると別ウインドウが開くので、ここでインとアウトを指定すれば指定された部分だけが使われる。
さらに細かな編集がしたい場合はエキスパートモードに変更しよう。トラックを分けてレイヤー状態に重ねてエフェクトをかけたり、ナレーションやBGMを別トラックで扱うこともできる。
完成したビデオは「書き出し・配信」メニューから書き出しを行う。それぞれの環境、端末にあった形式で書き出そう。
- 【結果】 Premiereのインスタントムービーは便利だが自由度が低いのが欠点。iMovieの映画予告編はカッコイイが絵コンテ通りの動画を撮るのは少し面倒。iPhoneのiMovieは絵コンテを見ながら動画を撮影する機能があるので、そちらで素材を揃えると便利だ。エフェクト等はPremiereの方が多い。
機能対決その4 その他の機能
その他、動画編集に便利な機能を確認してみよう。
iMovie 人認識や手ぶれ補正など
iMovieにはビデオを解析して便利に使う機能がある。[ファイル]ー[ビデオを解析]から手ぶれ補正と人物を選ぶと、ビデオの手ぶれを修正したりビデオに映っている人の顔を解析して抽出することができる。イベントライブラリ上で赤い波線は手ぶれ補正が入ったところ、紫の線は人物認識をした部分、オレンジの線はプロジェクトに使った部分だ。
ワンステップエフェクトと呼ばれる機能はビデオの一部を選択して簡単に加えられる編集効果だ。例えばインスタントリプレイは選択した部分にかけるとその部分だけをスローモーションでリプレイする。テレビのスポーツ番組などで見られるシーン効果が簡単に付けられる。他にも選択部分を巻き戻したり、早送りやスローモーションをかけることもできる。
Premiere 人物解析など
Premiereの場合、人物解析などは前述のElements Organizerで行う。ファイル類の操作は基本的にOrganizerで行い、Premiereはビデオ編集だけをするという役割だ。
効果にはストップモーションを出す「フリーズフレーム」や、動画や静止画の指定位置を表示する「パンとズーム」などが使える。これらはツールから呼び出そう。
もうひとつ、ツールから使える機能にSmartTrimがある。これはクリップの品質や興味深さを自動的に判断してクリップを編集する機能で、良くない部分と判断されたクリップの部分には青い斜線が付く。ただ思い通りに切れることはないので使いづらいところもある。
- 【結果】 どの機能も分かりやすく使いやすいiMovie。少しクセがあるPremiereは使い込むと良くなってきそうだ。