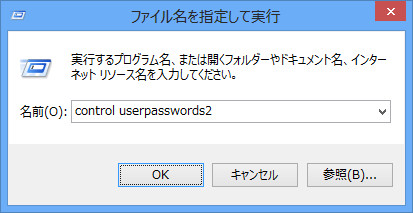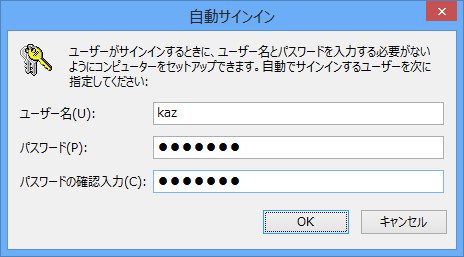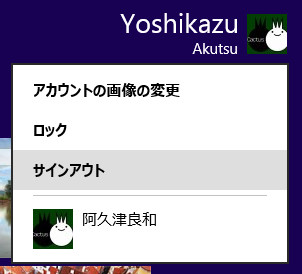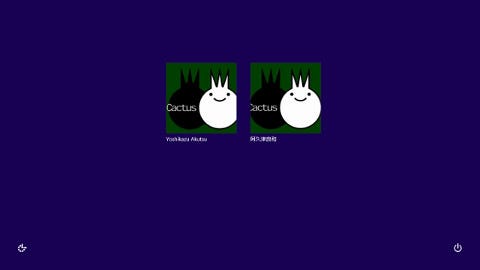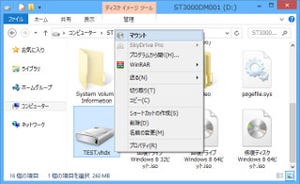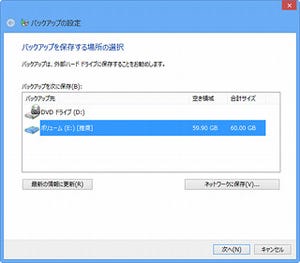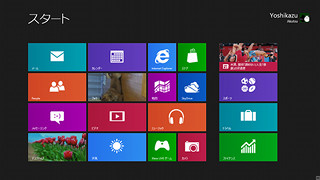Windows 8へ自動的にサインインする
Windows 8をSSD(ソリッドステートドライブ)で使用している場合、スリープや休止状態ではなくシャットダウンする方も少なくありません。HDD(ハードディスクドライブ)上と異なり、十秒未満でWindows 8が起動するため、バッテリの消費をできる限り抑制したい方には有用な運用方法です。しかし、この方法ではいちいちWindows 8へサインインしなければなりません。
そこで思い出すのが、Windows XPやWindwos 7時代に活用された自動サインイン(ログオン)を行うカスタマイズテクニック。「control userpasswords2」で起動するユーザーアカウントダイアログからの操作は、Windows 8でも使用可能です。HDD上でWindows 8を運用している方も、他のユーザーアカウントでサインインする可能性が皆無の場合は、本テクニックが役立つことでしょう。
Windows 8で同コマンドを実行しますと、以前と同じユーザーアカウントダイアログが起動します。以前と異なるのは「このコンピューターのユーザー」セクションにMicrosoftアカウントが加わる点でしょうか。図10のようにアイコンが異なる同じユーザーアカウントが並ぶ場合は、コンピューターが描かれた方のアカウントを選択してください。
この状態で<ユーザーがこのコンピューターを使うには、ユーザー名とパスワードの入力が必要>をクリックしてチェックを外します。<OK>ボタンをクリックしますと、パスワードの入力を求められますが、ここで入力するパスワードは"Microsoftアカウントのパスワード"なので注意してください。「ユーザー名」がローカルアカウントの名称になっているのは理由不明ですが、これらの設定を行うことでWindows 8の自動的なサインインが可能になります(図09~11)。
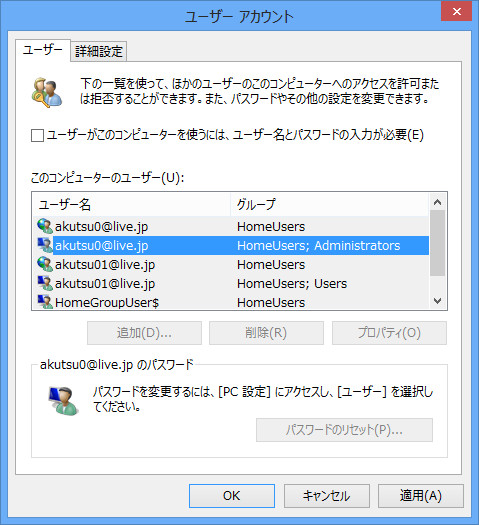 |
図10 ユーザーアカウントダイアログが起動したら、自動的にサインインするアカウントを選択してから<ユーザーがこのコンピューターを使うには、ユーザー名とパスワードの入力が必要>をクリック。チェックを外してから<OK>ボタンをクリックします |
なお、別のユーザーアカウントでサインインする場合は、スタート画面から一度サインアウトしますと、ロック画面およびサインイン画面が現れます。先ほどの「ロック画面を無効にする」と同じく、利便性は向上しますがセキュリティリスクは発生しますので、他者が使用できるコンピューターに対してのカスタマイズはお勧めできません(図12~13)。
阿久津良和(Cactus)