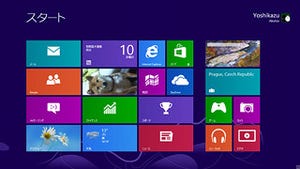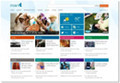我々日本人には直感的に理解できない単語が用いられることが多いコンピューターの世界。新たに登場するWindows 8を踏まえつつ、Windows OSで用いられる単語(=キーワード)を個別にピックアップし、詳細な解説をお送りする。今回取り上げるキーワードは、Windowsストアアプリのセクション切り替えやアクションを実行する際に活用する「アプリバー」と「ナビゲーションバー」だ。
Windows 8キーワード一覧
「チャーム(Charm)」とは
「スタート画面(Start Screen)」とは
「タイル/ライブタイル(Tile/Live Tile)」とは
「アプリバー(App Bar)/ナビゲーションバー(Navigation Bar)」
Windowsストアアプリに共通して用意された、特定のアクションを実行するための領域。画面上部には「ナビゲーションバー」、画面下部には「アプリバー」が示される。これまでのデスクトップアプリでは、設定ダイアログに用意された設定項目や、メニューバーに用意された同項目のチェック状態を変更することで、その動作を変更させてきた。もちろんWindowsストアアプリにも、設定チャームから呼び出すオプションで、動作を変更することは可能。だが、表示中のセクションによって、特定の動作変更を可能にする項目として用意されたのが、「アプリバー」と「ナビゲーションバー」だ(図01)。
アプリバー上に並ぶ各ボタンをアプリコマンドと称し、状況や使用するWindowsストアアプリによって内容は異なる。例えばスタート画面のアプリバーには<すべてのアプリ>ボタンのみ。任意のタイルを選択した状態では、ピン留めに対する操作やライブタイルに関するボタンが現れるように、場面によって動作は異なる。また、「メール」もメインセクションでは<送受信>ボタンと<スタート画面にピン留め>ボタンだけだが、電子メール作成セクションでは、入力文字を加工するボタンなど数多くのアプリコマンドが並ぶように、セクションだけでなく場面によっても現れるボタンは変化するのだ(図02~03)。
アプリバーはHTMLやXAMLで構成されているため、どのようなアプリコマンドが現れるかは、ソフトウェア開発者次第。この仕組みを用意した最大の理由は、共通化されたUI(ユーザーインターフェース)をWindowsストアアプリにもたらすことである。必要な場面にオンデマンドで提供する機能をアプリバーに用意し、全体の設定はオプションに逃がすことで、ユーザーは最小限の動作で目的のアクションを実行できるようになるのだ。
ナビゲーションバーの役割もアプリバーと同じだが、こちらはセクションを切り替えるために用意されている。そのため「メール」のようにナビゲーションバーが存在しないWindowsストアアプリもあれば、「トラベル」のようにナビゲーションバーのみ存在するアプリもある。いずれもWindowsストアアプリを使いこなす上で欠かせない存在だ(図04)。
阿久津良和(Cactus)