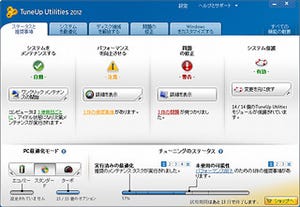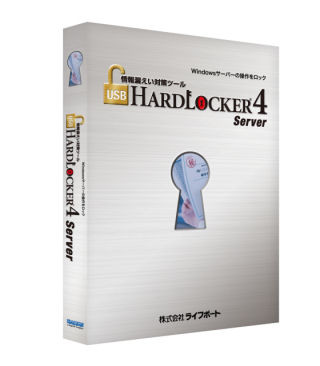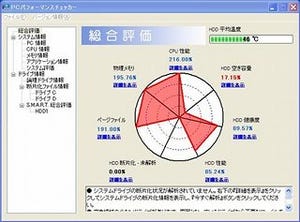ライフボートの「TuneUp Utilities 2012」は、Windowsの最適化、高速化、カスタマイズを簡単に行うユーティリティである。本稿執筆時点では、ダウンロード版のみが提供されている。
 |
図1 ダウンロード購入ページ |
Windows XP SP2以降に対応し、その他のシステム要件については、OSが正しく動作する環境であれば問題はない(Windows 8は、対応の予定なし)。価格は4,620円で、3台までのPCにインストール可能である。主な機能は、以下の通りである。
- ワンクリックメンテナンス、メンテナンスの自動実行
- ライブ最適化
- ターボモードとエコノミーモードを搭載
- システムの最適化、高速化
- ディスククリーンアップ
- PCの問題の修正
- Windowsのカスタマイズ
30以上の機能が搭載されており、これらを活用することで、PCを快適な状態に保つことができる。本稿では、一部の機能であるが、TuneUp Utilitiesの機能を紹介しよう。
ワンクリックメンテナンス
まずは、TuneUp Utilitiesをインストールすると、最初に起動するのがワンクリックメンテナンスである。
まずは[今すぐ分析を開始する]をクリックし、分析を行う。状況によっては、時間がかかることもある。そして、分析結果が表示される。
どのような問題があり、どのような対処の推奨策があるかが提示される。初回の場合、HDDのデフラグはスキップされるようだ(デフラグは非常に時間がかかることもあるので、適切な設定といえるだろう)。[詳細を表示]で、それぞれの問題が具体的に表示される。
あとは、[メンテナンスの実行]で、最適化や問題解決が行われる。以降、ワンクリックメンテナンスは、3日おきに自動実行される。デスクトップには、TuneUp Utilitiesの2つのアイコンが作成されている。1つは、今実行したワンクリックメンテナンスである。TuneUp Utilitiesの他の機能や設定を行うには、もう1つの「TuneUp Utilities 2012」のアイコンをクリックし、スタートセンターを起動する。
ここで[自動]をクリックし、自動メンテナンスの設定を行おう。
上述したように、ワンクリックメンテナンスは、3日おきに実行される。その間隔や分析項目が選択できる。実行のタイミングなども含め、かなり細かい設定が可能である。普段のPCの使用に影響を与えることのないよう、アイドル時などに実行するとよいだろう。また、デフラグは状況によってかなり時間がかかる。自動メンテナンスから除外し、時間のあるときに、手動でデフラグを実行するのも一案である。
ライブ最適化
TuneUp Utilitiesのユニークな機能として、ライブ最適化がある。この機能は、TuneUp UtilitiesがバックグラウンドでPCのシステム状態を監視する。そして、リソースを効率的に割り当てるものだ。プログラムの起動を高速化、実行中のプログラムを優先的に処理させることが可能となる。ライブ最適化は、デフォルトでオンになっている。ないと思うがライブ最適化を無効にしたい場合、スタートセンターの[システムを最適化]タブの[ライブ最適化の構成]をクリックする。
設定画面となるので、[応答速度の改善]や[プログラムの起動を高速化する]のチェックを外せばよい。
PC最適化モード
TuneUp Utilitiesの、もう1つ特徴は最適化モードの変更である。スタートセンターの左下のエコノミー、スタンダード、ターボがそれだ。ターボモードでは、OSが起動する補助的なサービスや機能を停止し、パフォーマンスを向上させる。負荷の高い処理などを行う際に効果的となる。では、実際に設定を行ってみよう。図5のスタートセンターのターボメータのボタンをクリックすると、設定ウィザードが起動する。
[次へ]をクリックすると、延期や停止させる機能の選択となる。
これらは、バックグラウンドで自動実行されるもので、一時的に停止しても問題がない。停止させたくないものがあれば、チェックを外せばよい。同じ手順で、停止させる機能を確認していく。最後に、ターボモードを有効にする期間である。
ここは、[常時オンにする]のままでよいであろう。以上で、設定は完了である。自動的にターボモードがオンになり、スタートセンターが図11のようになる。
メータのボタンがやや青くなり、タスクバーのアイコンも変化している。もし、ターボモードで不具合があれば、スタンダードをクリックする。これで、設定前の環境に復帰できる。ワンクリックで、モードを切り替えることができるのが、ありがたい。エコノミモードは、必須ではないプログラムや機能を停止し、省電力モードとなる。ノートPCなどで活用できるだろう。
プログラムの無効化
TuneUp Utilitiesでは、プログラムの無効も可能である。スタートセンターから、[システムを最適化]タブの[プログラムを無効にする]をクリックする。初回起動時には、プログラムの評価機能が起動する。
解説の通り、本当に必要なプログラムかどうかを評価するものだ。デフォルトで問題ない。次いで、インストールされたすべてのプログラムが表示される。
ここで、[希望のステータス]で「有効」となっているスイッチを無効に変更する。無効にできないプログラムは「負荷されていない」と表示され、スイッチがグレーアウトしている。
ここで「無効」にするとは、アンインストールすることではない。無効化によりバックグラウンドサービスを停止させる。その分、リソースに余裕がでるので、システム全体の安定化・高速化が達成される。無効化したプログラムを起動すると、同時にバックグラウンドサービスも再起動させるので、通常通り使用できる(ただし、時間がかかる)。同様にスタートアッププログラムも、起動時に無効化できる。
スタートアッププログラム無効化することで、Windowsの起動を高速化できる。
TuneUp Utilities 2012の効果は?
実際に、その効果を検証してみたい。まず、ワンクリックメンテナンスであるが、デフラグを除けば、明らかに体感できるというほどではないだろう(極端にフラグメンテーションの進んだHDDならば、初回のデフラグでかなりの高速化が期待できる)。ワンクリックメンテナンスは、定期的に実行することでPCが遅くなることを防いでくれる。
ライブ最適化は、PCの環境によって結果が異なるだろう。リソースの乏しいPCでは、効果的と思われる。プログラムの無効化は、アプリケーションを大量にインストールしている場合など、その効果を劇的に体感できる可能性がある。筆者の環境では、スタートアッププログラムの無効化で特に効果を発揮した。最近では、多くが起動時にバージョンチェックを行う。それらを無効にすることで、高速に起動できるのだ。しかし、注意も必要である。
図16のように「週に1回でよい」と推奨している。もし週1回にすると、最悪の場合、更新プログラムの実施が6日遅れる可能性がある。その間が無防備な状況となってしまう。プログラムによっては、毎日の更新確認も必要であろう。
わからない場合は、無理に無効化しないことも選択したい(あくまでも推奨事項であることを意識してほしい)。チューンナップというと、やや難しいというイメージがある。しかし、TuneUp Utilitiesでは、ウィザードや推奨事項を利用することで、簡単に行うことができる。価格も3ライセンスとなっており、お得感がある。本稿で紹介した機能は、TuneUp Utilitiesのほんの一部でしかない。
興味を持たれたのであれば、体験版もあるので、ぜひ試してみていただきたい。