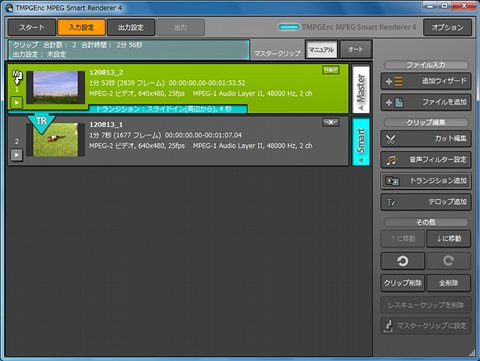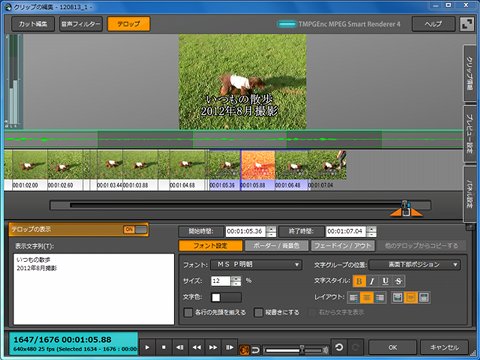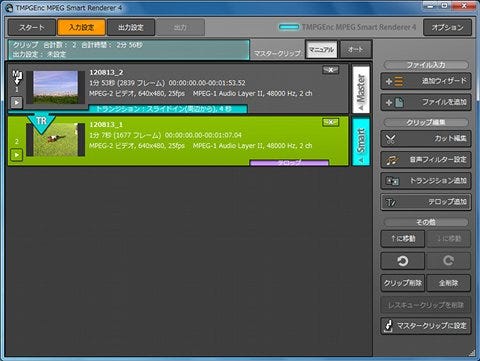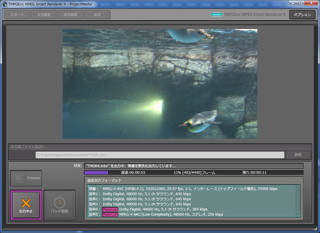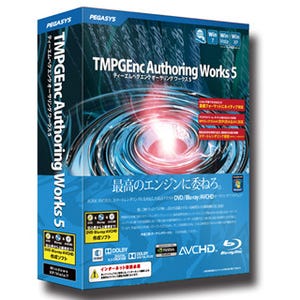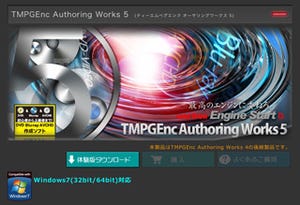高速なカット編集を楽しむ
カット編集は、スライドバーでカットしたい部分に移動し、[ボタンで開始位置を指定する。「TMPGEnc MPEG Smart Renderer 4」には、独自の描画エンジン「Intuitive Draw Technology 3.0」が搭載されており、サムネイルやプレビューの表示、シーンの検出も実に快適に行える。サムネイル上のマウスの右クリックだけで速度の高低を調整しながら、目的の場所を探し出したり、マウスのセンターホイールでシーンの変わり目を自動サーチするなど、編集においてもその高速な操作性は活かされている。また、各コントロールパネルはフルHD動画サイズで確認編集できるように最適化されている。
終了位置は、]ボタンで行う(図9)。
これで、中央のはさみが付いたボタンを押すと、カット部分が設定される。
動画編集を経験しているならば、おなじみのボタンと操作でもある。[OK]を押して、入力設定に戻る。
クリップのつなぎ部分には、トランジションを使うことで、視覚的効果を高めることができる。Smart Renderer 4では、直観的に行える。入力設定で、トランジションを入れたいクリップを選び、[トランジション追加]をクリックする。トランジション編集画面になる(図11)。
対象の2つのクリップが左上に表示される。その下のプルダウンメニューから、トランジションを選択する。プレビューにはどんな動きかが表示される。詳細選択では、さらに多くの選択が可能である(図12)。
適用時間などを設定し、プレビューで確認をする(図13)。
[OK]を押して、入力設定に戻ると、トランジションが設定されたのがわかる(図14)。
テロップを追加しよう
最後にテロップを追加してみよう。入力設定で[テロップ追加]を選ぶ(図15)。
これもカットと同じような操作を行う。まず、クリップでテロップを入れたい部分を選択する。あとは、テロップの内容を、ボックス入力し、大きさ、色、位置などを調整する。見にくい場合には、ボーダーや背景色を調整するとよいであろう。フェードインやアウトも設定できる。シンプルであるが、それなりの機能を持っており、実用度は高い。こちらもプレビューで確認し、[OK]で終了する。入力設定では、テロップが追加されたことがわかる(図16)。