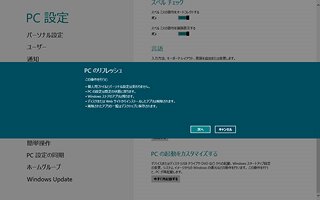shutdown.exeを利用する方法
今度はコマンドラインからコンピューターの電源を操作する「shutdown.exe」を使用しましょう。Windows 8に付属する同コマンドでは仕様変更にあわせて、詳細ブートオプションメニューを呼び出すオプション「/o」が加わりました。こちらを使用することで図03のオプション選択画面を呼び出すことが可能です。なお、オプション「/o」は単独では動作しませんので、「shutdown /r /o /t 0」と実行しましょう(図15~16)。
ブート構成データを編集する方法
最後は直接BCD(Boot Configuration Data:ブート構成データ)を編集し、セーフモードで起動するエントリを追加しておくというもの。手順は煩雑ですし、前述した3つのセーフブート起動方法もありますので通常は本手順を行う必要はありませんが、セーフモードの使用頻度が高いユーザーには便利な機能となります。
この方法を利用するにあたっては、既存のブートエントリをコピーしましょう。コマンドプロンプトを管理者権限で起動し、「bcdedit /enum /v」と実行するとブートエントリのGUIDを確認できます。続いて「bcdedit /copy {確認したGUID} /d "Safe Mode"」と実行して、ブートエントリをコピーすれば基本的な作業は完了です。後はシステム構成でコピーしたブートエントリを編集し、セーフモードを有効にすれば、Windows 8起動時に現れるメニューから「Safe Mode」を選択してください(図17~23)。
図18 コマンドプロンプトに「bcdedit /enum /v」と入力して[Enter]キーを押し、ブートエントリのGUIDを確認します。画面の例では「{d720eff8-ad2d-11e1-a8e5-9dc059706e87}」でした |
なお、追加したブートエントリが不要になった場合は、追加時のように「bcdedit.exe」コマンドから削除することもできますが、システム構成の<ブート>タブで当該のエントリを選択し、<削除>ボタンをクリックして削除するのが一番簡単です。
阿久津良和(Cactus)