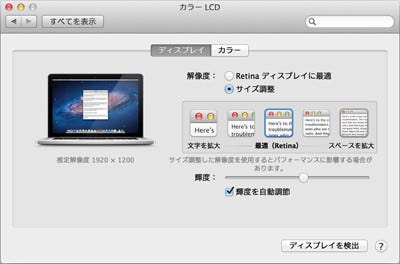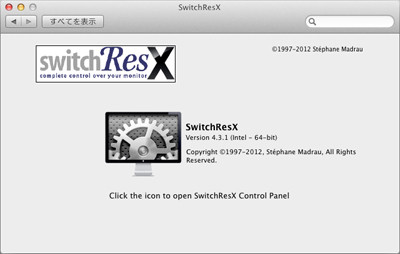MacBook Pro Retinaでよく認識しなければならないのは、これまで1ピクセルで描いていた領域に4ピクセルを詰め込むことがデフォルトの描画モードになる、ということ。つまり、2,880×1,800というピクセル数は一種の"建前"であり、実効解像度は縦/横2分の1の1440×900ピクセルなのだ。この解像度は、MacBook Pro 15インチの前モデル(CTOで高解像度オプションを選択した場合を除く)と同じであり、デスクトップの広さという意味では変わりがないことを意味する。

|
iPhotoを使い、4,032×3,024ピクセルのRAW画像をフルスクリーンで表示したところ。このように満開のサクラのような緻密な絵を描かせると、Retinaディスプレイの実力がわかる。拡大画像は本機のディスプレイの表示全体をそのままキャプチャしたものなので、それを15.4インチサイズに表示することを想像してみていただきたい |
そしてAppleは、画素密度を調整する「スケーリング機能」を用意してくれた。システム環境設定の『ディスプレイ』ペインには、「Retinaディスプレイに最適」と「サイズ調整」という2つのオプションが用意され、そのうち「サイズ調整」を選択すると、画素密度を5段階に調整できるのだ(表1)。
| 表1:スケーリング機能で選択できる実効解像度 | |
|---|---|
| 実効解像度 | |
| 文字を拡大 | 1,024×640 |
| ↓ | 1,280×800 |
| 最適(Retina) | 1,440×900 |
| ↓ | 1,680×1,050 |
| スペースを拡大 | 1,920×1,200 |
いずれも完全なピクセル単位での描画(ドット・バイ・ドット)ではないが、Webブラウザなどアプリケーションのウインドウを見ても、高解像度のJPEG画像をフルスクリーンで見ても、特にぼやけた印象はなかった。2,880×1,800ピクセルをドット・バイ・ドットで描画するモードが省略されたのは、おそらく文字を判読しにくくなることを避けるためだろう。スケーリング機能でもっとも画素密度が高い設定(1,920×1,200)を選択しても、かなり文字が小さく感じられることから、むしろ現実的な対策と解釈した。
なお、今回のレビューには間に合わなかったが、ドット・バイ・ドットに設定するためのツールも存在する。写真をより緻密に表示したい、といった向きには試してみてもいいだろう。

|

|
|
QuickTime Playerを利用し、1920×1080ピクセルのH.264ムービーを「最適(Retina)」で再生したところ、自動的に画面サイズが縮小された(画面写真左、「現在のサイズ」欄で確認できる)。「スペースを拡大」モードに変えたところ、実際のサイズで再生することができた(画面写真右) |
|
| 次のページ:システムの「Retina化」に向けた遠い道程 |