では、お名前シール/似顔絵シールを作る手順を追っていこう。ざっとまとめると、子供の写真をアップロードして、フォトフレームやアイコン、文字などを配置するだけで完成だ。操作性はシンプルなドロー系ソフトに近い。例えば、Wordなどでクリップアートを使った文書を作ったり、はがき作成ソフトで文面を自分で作ったことがあれば、まったく戸惑わずに進められるはずだ。ドロー系の作業が初めてという人でも、少し使えばすぐに操作を覚えられるだろう。
似顔絵変換で一味違ったシールを
お名前シール/似顔絵シールを作る過程では、「似顔絵変換」機能も利用できる。アップロードした写真に対して、「イラスト」、「ライン」、「パッション」という3種類の中から1つの特殊効果を適用する機能だ。人物の顔によって、似合う効果と似合わない効果が割とはっきり分かれるので、3種類とも試してみるとよいだろう。もちろん、似顔絵変換を行わず、オリジナル写真のまま進めてもOKだ。
1つ要望を書かせてもらうと、作業中のアンドゥ機能をぜひ実装してほしい。写真や文字を拡大/縮小、回転、移動したとき、操作を取り消して以前の状態に戻したいことがある。写真や文字を選択して「リセット」をクリックしてもよいのだが、選択した要素がまったく最初の状態に戻るので、やり直す操作が多くなりがち。過去3回くらいの操作まで戻せるアンドゥがあると、かなり使いやすくなる。





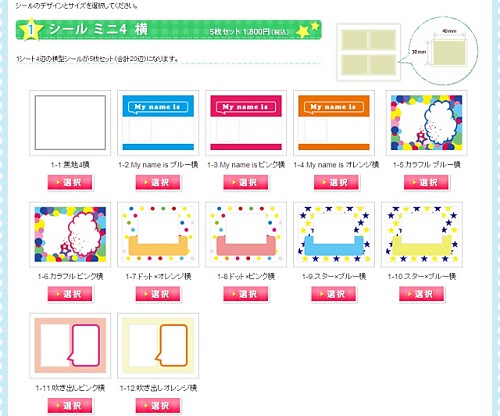
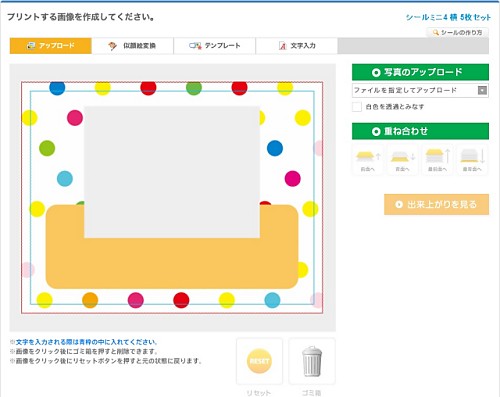
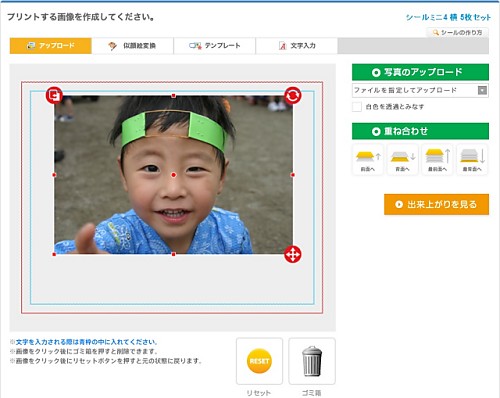
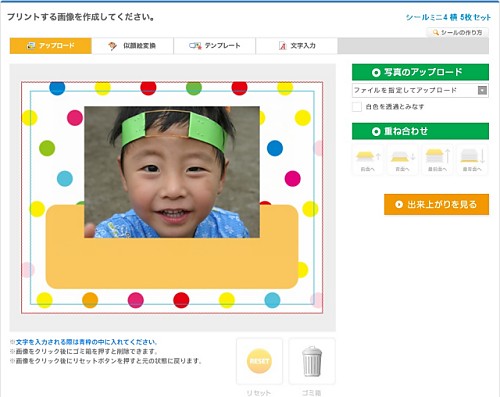



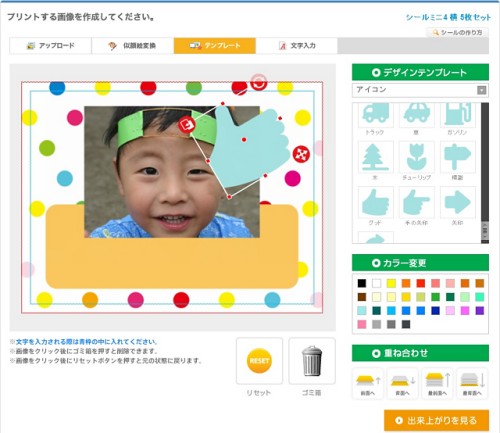
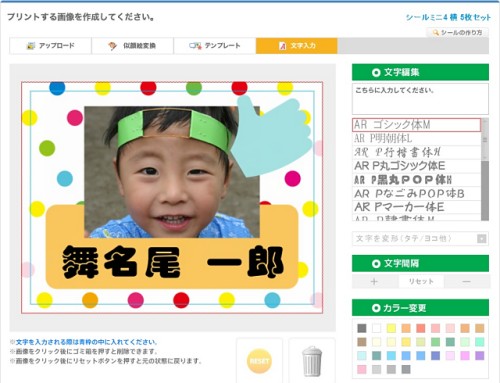
![カシオ、子供の入園/入学にぴったりな[お名前・似顔絵シール]印刷サービス](/article/20120210-a107/index_images/index.jpg/iapp)







