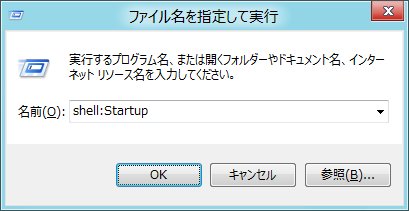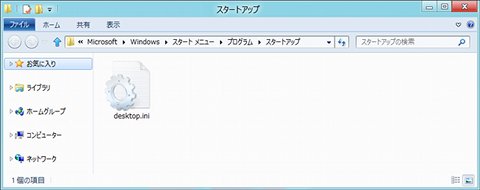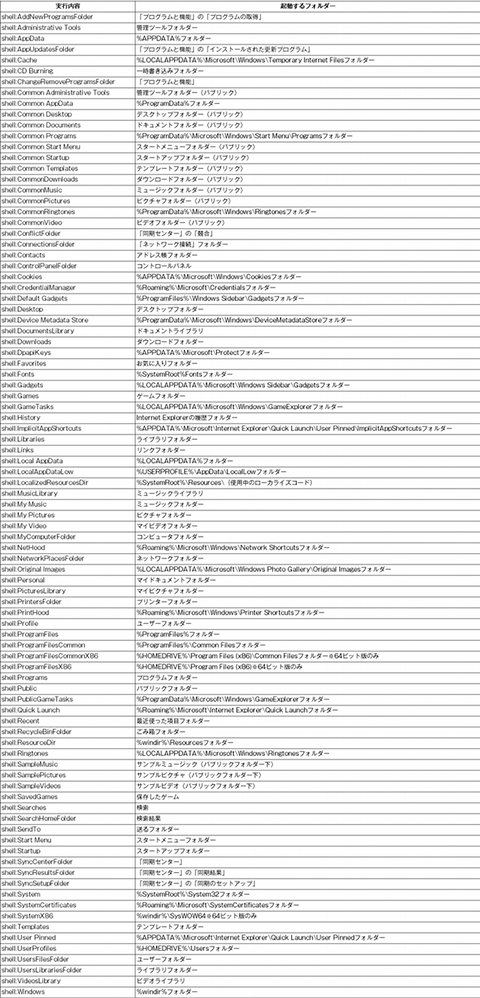Shellスキームで特殊フォルダーを開く
Windows 8 Consumer PreviewをWindows 7と同じように使用する場合、ちょっとしたテクニックが必要となります。例えばスタートアップフォルダーは、スタートメニューがMetroデスクトップに変更されたことで、参照しにくくなりました。しかし、その存在が消えたわけではありません。Windows 7と同じく実体の「%APPDATA%\Microsoft\Windows\Start Menu\Programs\Startup」フォルダーは残されていますが、この長いパスを入力するのは一苦労。そこでShellスキームを使用しましょう。
例えば前述のスタートアップフォルダーの場合、「shell:Startup」を「ファイル名を指定して実行」などから実行すれば、簡単にフォルダーを開くことができます。あとはWindows 7と同じように自動起動する実行ファイルのショートカットファイルを作成し、同フォルダーに格納してください。なお、全体のスタートアップフォルダーを開く場合は「shell:Common Startup」と実行します(図15~16)。
そもそもShellスキームはWindows 7でも用意されており、筆者もさまざま場面で使用してきました。例えばエクスプローラーの<送る>フォルダーを開く場合は「shell:SendTo」、筆者はデスクトップから「ごみ箱」を削除しているため、同フォルダーを呼び出すときは「shell:RecycleBinFolder」と実行しています。
タッチ操作を意識したWindows 8 Consumer Previewですが、大半の方はタッチデバイスを用意せず、これまでと同じスタイルで使用するのではないでしょうか。その点Shellスキームは、エクスプローラーの操作に役立ちますので、是非お使いください。図17はWindows 7のものですが、筆者がいくつか確認した限り、Windows 8 Consumer Previewでもそのまま使用できます。また、新しいShellスキームが増えているかも知れませんが、こちらは確認できましたら本誌記事でご報告しますので、是非ご覧ください(図17)
以上でとりあえず「ゼロからはじめるWindows 8 CP版」は終了です。Windows 8 Consumer Previewの使いこなしテクニックは、筆者の連載などで紹介しますので、「こんな場合どうすればいい?」といったご意見がありましたら、是非ご意見をお寄せください。
阿久津良和(Cactus)