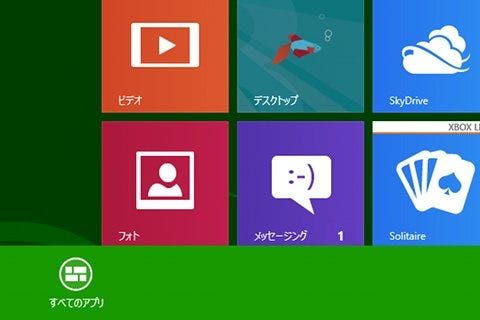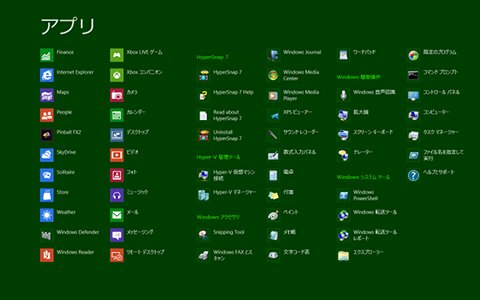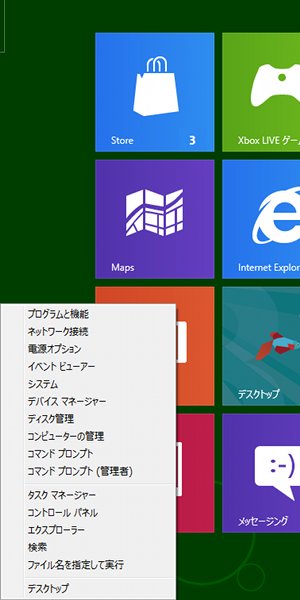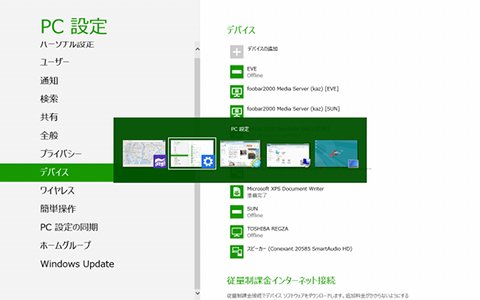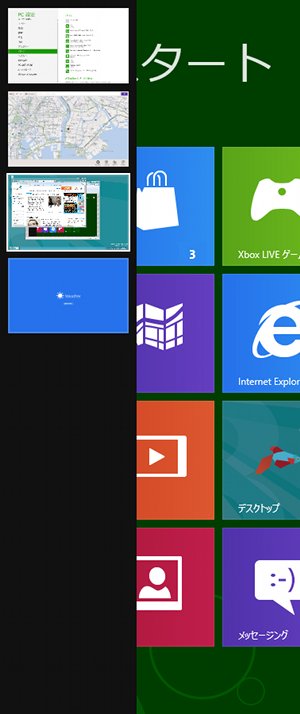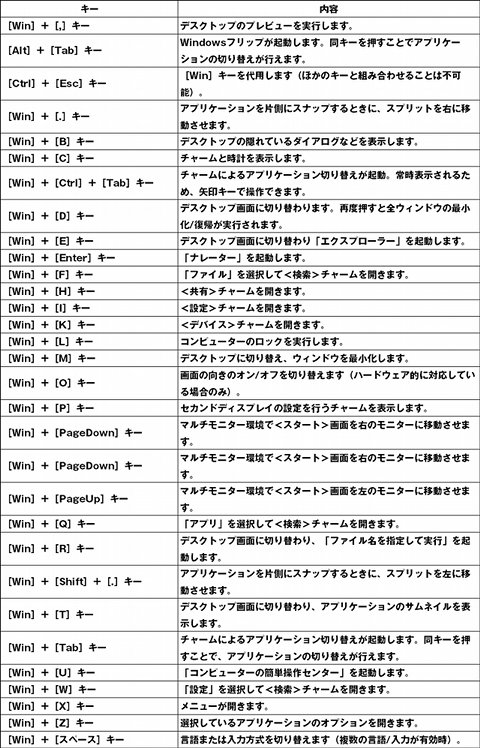さて、Metroアプリケーションにも、オプション設定が存在することにお気づきでしょうか。何も選択していない状態で[Win]+[Z]キーを押しますと、<すべてのアプリ>ボタンが現れます。同ボタンをクリックすることで、Metroアプリケーションおよび通常のアプリケーションが一覧表示されますが、任意のアプリケーションを選択した状態で同キーを押しますと、Metroアプリケーションのオプションが現れます。図10は「Weather」のオプション設定ですが、ピン留め設定サイズ変更だけでなく動的な更新を行う<Liveタイルをオフ>が用意されているように、Metroアプリケーションによって用意されるボタンは異なります(図08~10)。
マウスポインターをデスクトップの左下に移動させ、右クリックすると現れるメニューは[Win]+[X]キーで呼び出せることをご存じでしょうか。同メニューからはコマンドプロンプトやエクスプローラーの起動、コントロールパネルの呼び出しなどが項目として用意されているため、Windows 8 Consumer Previewを使いこなす上で便利な存在です。もっとも同メニューの味気なさを踏まえると、今後の開発状況によって残されるのか微妙なところかも知れません(図11)
前回も[Alt]+[Tab]キーによるアプリケーションの切り替え機能は紹介しましたが、Windows 7にWindowsフリップとWindowsフリップ3Dという複数の機能が用意されているように、異なるアプリケーション切り替え機能が用意されました。[Win]+[Tab]キーを押すと、デスクトップ左側にチャームが現れ、アプリケーションのサムネイル画面が並びます。同ショートカットキーを押すことでカーソルが順番に移動しますので、切り替えるアプリケーションが選択されたら、同キーを話してください。なお、[Win]+[Ctrl]+[Tab]キーを押すと、チャームが固定された状態で現れます。この場合は矢印キーでカーソルを移動させ、[Enter]キーで確定してください(図12~13)。
Windows 8 Consumer Previewには、このほかにも多くのショートカットキーが用意されていますが、開発が進む間に廃止されるショートカットキーや追加されるショートカットキーも出てくるでしょう。必ずしもWindows 8の完成時に役立つとは言えませんが、Windows 8 Consumer Previewを使いこなす上で役立ちますので、是非お試しください。そのほかのショートカットキーは下記にまとめました(図14)。