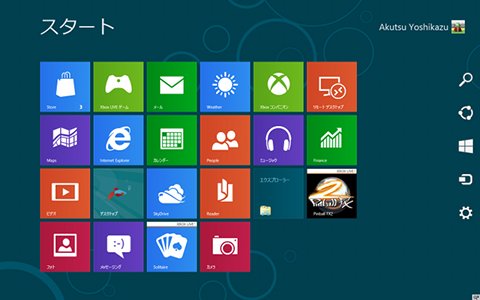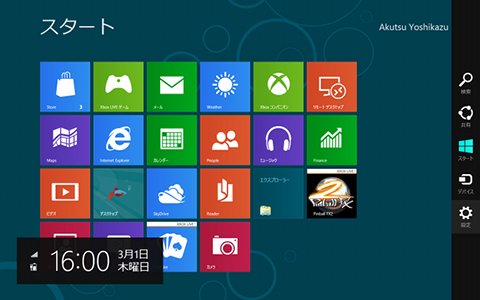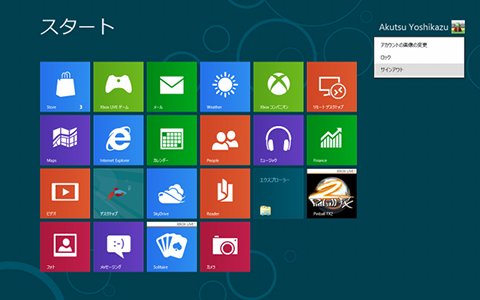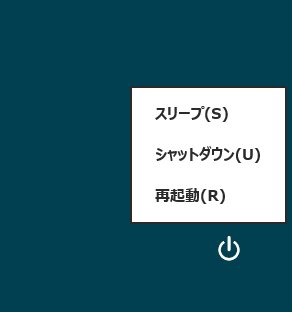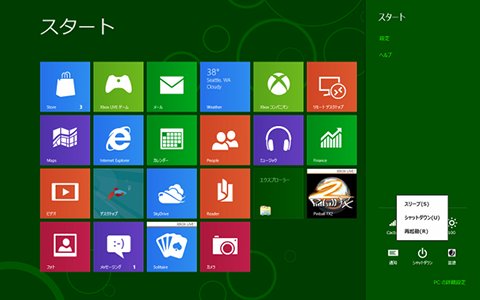また、デスクトップの左下にマウスポインターを移動させると、Metroデスクトップがアクティブな際は直前まで起動していたアプリケーション、それ以外の場合はMetroデスクトップをワンクリックで呼び出すサムネイルが表示されます。この状態でマウスを上方向に動かすと起動済みアプリケーションのサムネイルがチャーム上に表示され、前述の左下部分を右クリックすると、各機能を呼び出すメニューが表示されます。同メニューが今後も残されるのかはわかりませんが、一種のランチャーとして活用できるのではないでしょうか(図16~18)。
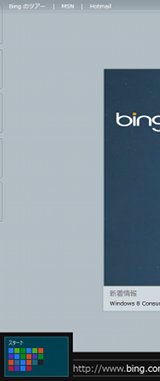 |
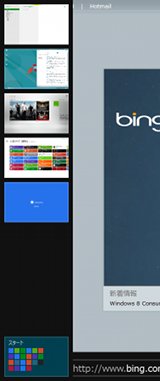 |
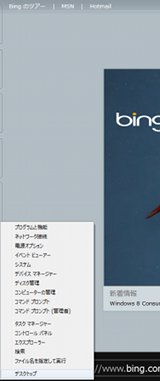 |
図16 従来型デスクトップ/Metroデスクトップの左下にマウスポインターを置くと、アプリケーションのサムネイルやMetroデスクトップのサムネイルが表示されます |
図17 ここで上部にマウスを移動させると、各アプリケーションのサムネイルが列挙されます |
図18 左下にマウスポインターがある状態で右クリックすると、各機能にアクセスするためのメニューが表示されます |
なお、新しいUI(ユーザーインターフェース)であるチャームは各所に用意されており、先ほどのメニューと同じく、マウスゼスチャーで呼び出すことが可能です。なおチャームは[Win]+[C]キーでも呼び出せますが、このあたりのショートカットキーは別の機会に紹介しましょう(図19~20)。
ほかにも紹介したい機能は数多くありますが、多くのユーザーが必要とするのがログオフやシャットダウンといった電源操作ではないでしょうか。Metroデスクトップのユーザー名/アイコンをクリックすると表示されるメニューからは「ロック」や「サインアウト」が選択できるのはご承知のとおり。ここは直感的なのでお気づきの方も多いでしょう。問題の電源操作ですが一度ログオフしなければなりません。ログオフ後にマウスポインターで画像を上方向にスワイプし、ログオン画面右下にあるボタンをクリックしてください。これで電源に関するメニューが現れます。本手順が面倒な場合は、チャームの「設定」から同ボタンを呼び出してください可能です(図21~22)。
次回は今回紹介から漏れたWindows 8 Consumer Previewに関する使いこなしテクニックを紹介しますので、ご興味をお持ちの方は是非ご覧ください。
阿久津良和(Cactus)