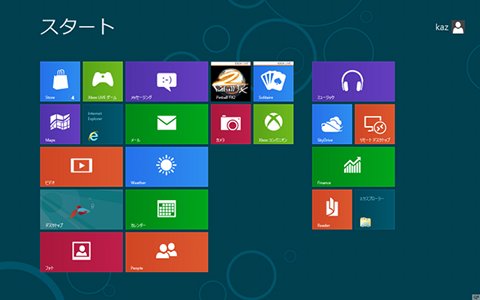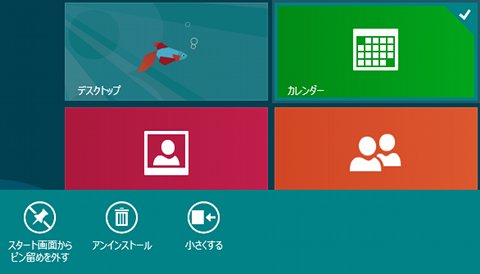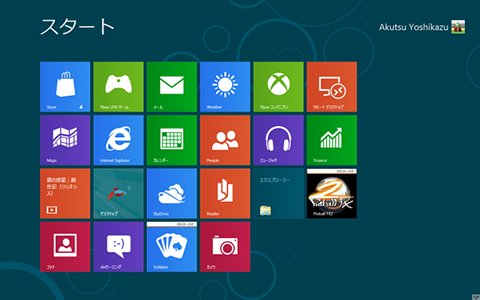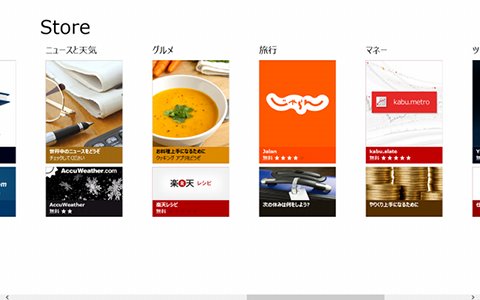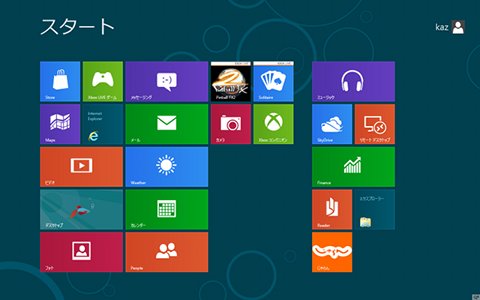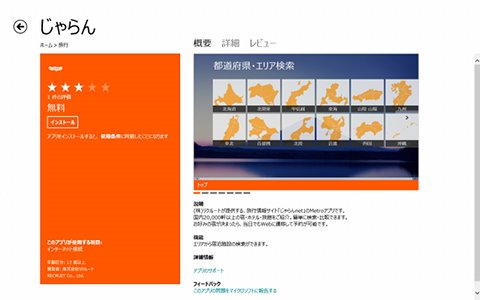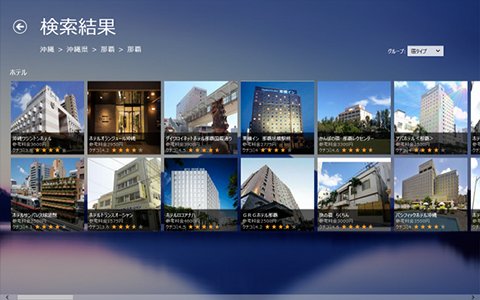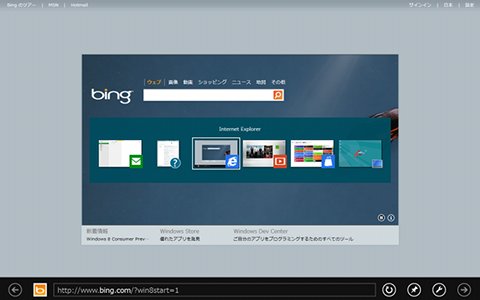まずは図08をご覧ください。Windows 8 Consumer Previewは同Developer Previewと異なり、Metroデスクトップに並ぶ各アプリケーションの数が減らされ、シンプルなタイル構成になっています。しかし、本格的にWindows 8 Consumer Previewを使い始めると、デスクトップ領域が狭いコンピューターでは使い勝手が悪くなるでしょう(図08)。
ノート型コンピューターなど表示領域が狭いマシンで、Windows 8 Consumer Previewを使用する場合はタイルサイズを小さくすることで、Metroデスクトップを広く使うことが可能です。操作は簡単。Metroアプリケーションのタイルを右クリックし、デスクトップ下部に現れるボタンから「小さくする」をクリックしてください。これで、タイルが小さくなるため、多くのMetroアプリケーションを使用する際も使いやすくなります(図09~10)。
そのMetroアプリケーションですが、いくらWindows 7と同じ使用スタイルを貫くことで使用頻度が低くなる可能性が高くとも、何もしないのは面白くありません。とりあえず天気を表示する「Weather」を試したところ、「This app is not available in your market.」と日本国内をサポートしてない旨を示すメッセージが表示され、起動できませんでした。そこで、Windows Storeに用意された日本向けMetroアプリケーションをインストールしてみましょう。タッチパネル型デバイスを意識してあるだけあって操作は簡単。クリックしていくだけでインストールから起動までの操作が完了します。現在Windows Storeに並ぶMetroアプリケーションは基本的に無料。今後どのタイミングで有料版アプリケーションが提供されるのかは不明ですが、今のうちにMetroアプリケーションを色々と試してみましょう(図11~14)。
触れて一日と経っていませんが、筆者は[Win]キーでMetroデスクトップに戻るスタイルが定着してきました。また、起動中のアプリケーションは従来型デスクトップ向けアプリケーションやWinRTベースのMetroアプリケーションに限らず、[Win]+[Tab]キーで切り替えることが可能です(図15)。