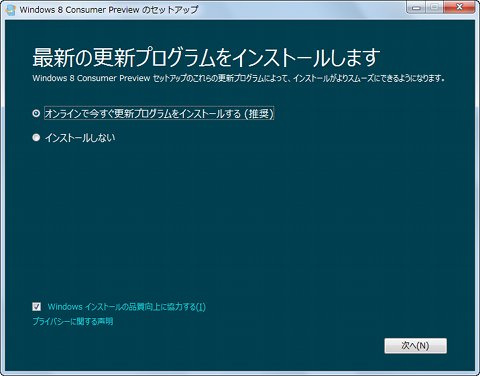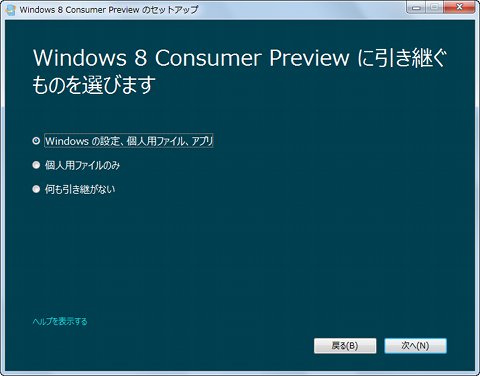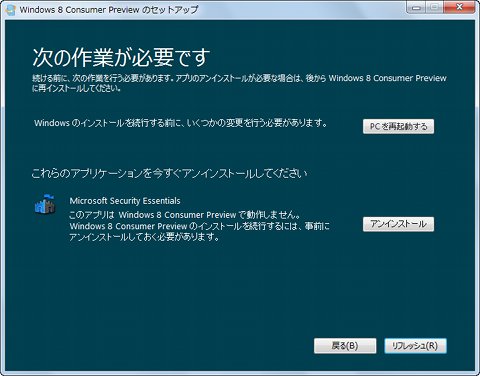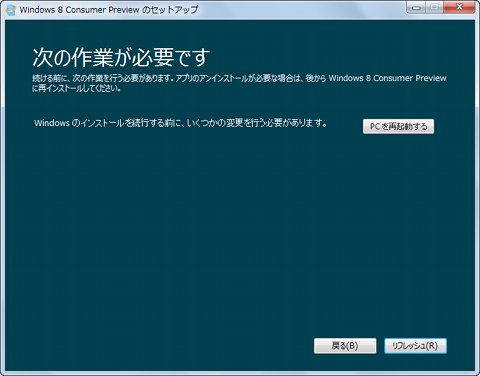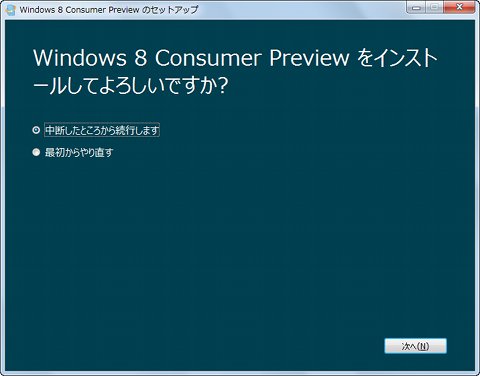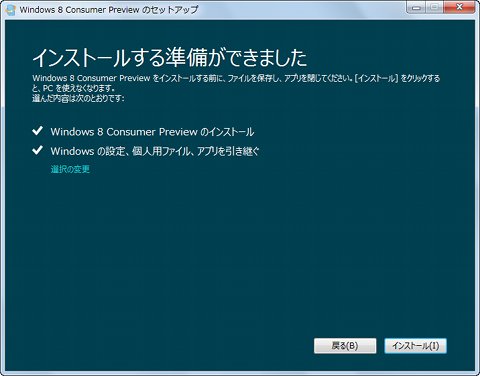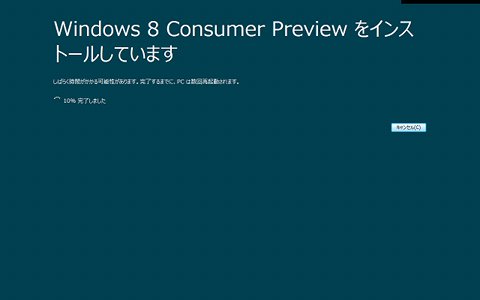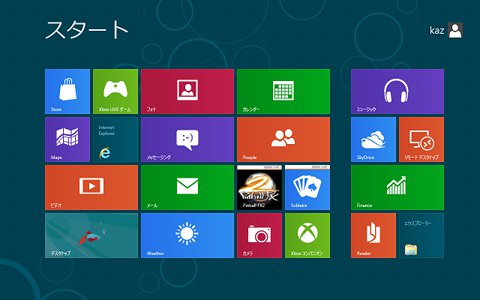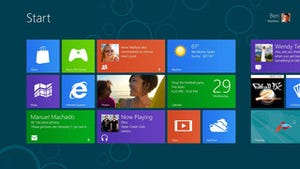Windows 8 Consumer Previewへアップグレードする その2
<今すぐインストール>を選択して先に進む場合、Windows 8 Consumer Previewのインストールが続きます。セットアップファイルの準備を終えますと、インストール時に更新プログラムの適用を行うか確認をうながされますので、通常はインストールする方法を選択してください。後はWindows 8 Consumer Previewのライセンス条項を確認に先に進むだけですが、本手順はアップグレードインストールとなるため、新しい環境に引き継ぐための選択をうながされます。通常はWindowsの設定や個人ファイルなどすべてを引き継ぐ項目を選択してください(図12~14)。
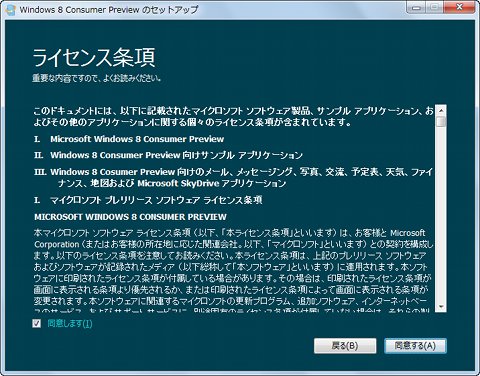 |
図13 Windows 8 Consumer Previewのライセンス条項が表示されます。内容を確認し同意できるようであれば<同意します>をクリックしてチェックを入れてから、<同意する>ボタンをクリックしてください |
今回の環境では、Microsoft Security Essentialsのアンインストールをうながされました。文字どおりWindows 8 Consumer PreviewではMicrosoft Security Essentialsが動作しないようです。図15のように操作をうながされた場合は、<アンインストール>ボタンをクリックして対象となるアプリケーションをアンインストールし、必要な場合はコンピューターを再起動してから、Windows 8 Consumer Previewのインストールを続けてください(図15~17)。
図17の画面が示すようにセットアップが続行できない場合は、デスクトップにあるショートカットファイルをダブルクリックして同じ手順を繰り返しましょう。準備を終えるとアップグレードインストールを開始できます。<インストール>ボタンをクリックしますと、そのままアップグレードインストールの準備がはじまり、完了後は自動的にコンピューターが再起動しますので、ここで離席しても構いません。なお、Windows 8 Consumer Previewスタートアップ時は、Windows 7ベータの壁紙に採用されていた熱帯魚のベタ(Betta)をイラスト化したものが現れます(図18~20)。
一連のインストール作業が完了し、Windows 8 Consumer Previewが起動すると個人設定を行われます。今回はアップグレードインストールのため一部割愛されますが、配色やWindows設定、アカウント認証などを画面の指示に従って進めてください。なお、ここで既存のアカウントではなくMicrosoftアカウントに切り替えることが可能です。これまで.NET PassportからWindows Live IDと名称変更してきたMicrosoftのシングルサインオンサービスですが、今回から名称が変更されました。Windows 8の主力アプリケーションストアとなるWindows Storeを使用する場合は、同アカウントの申請を行いましょう。これでWindows 8 Consumer Previewへのアップグレードインストールは終了です。お疲れさまでした(図21~25)。