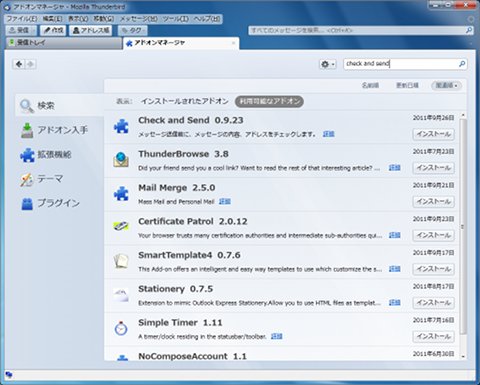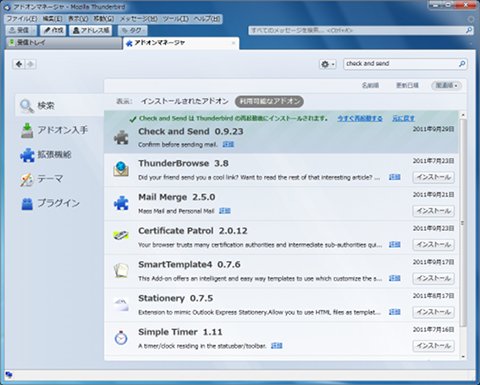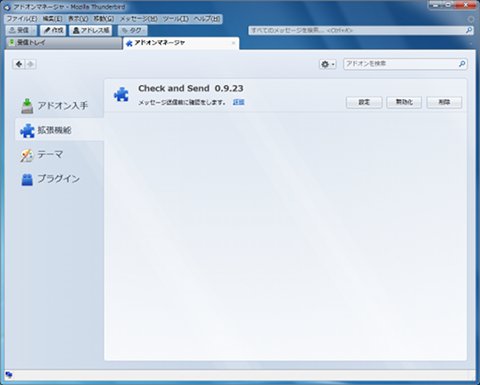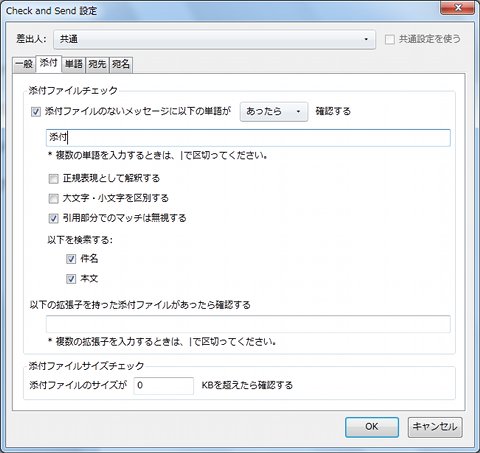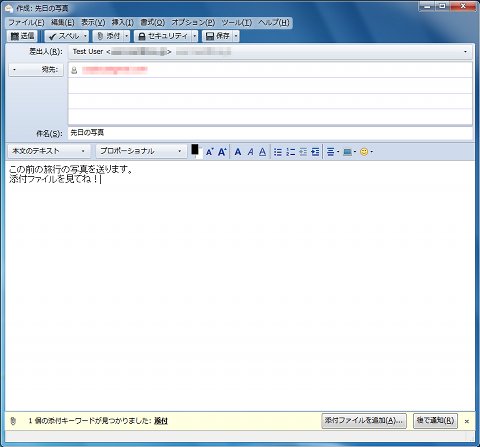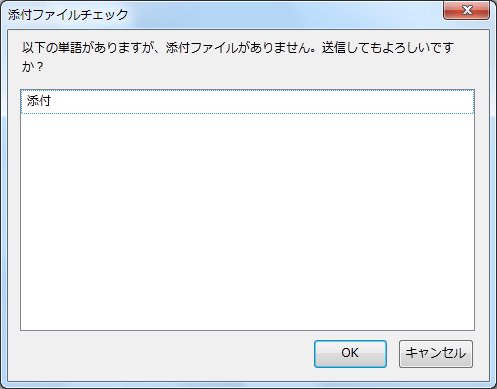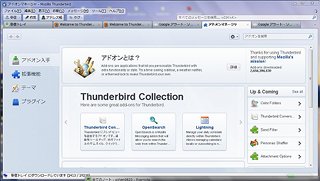check and sendアドオンを使ってみる
メールに画像やデータを添付することは、公私ともに多い。しかし、メールを送信した後で、添付忘れに気がつき、慌てて、再度メールを送る、しかも、謝罪を入れながら・・・ そんな経験をした人も多いであろう。そんな添付忘れを防ぐ、Thunderbirdアドオンのcheck and sendを紹介しよう。Thunderbirdのメニューから[アドオン]を選択する。アドオンの管理画面となる。ここで、検索ボックスに「check and send」と入力すると、検索結果が表示される(図5)。
この例では、一番上に表示された。右のほうにある[インストール]をクリックする。必要なファイルのダウンロードが行われ、図6のようになる。
再起動を促されるので、[今すぐ再起動]をクリックする。再起動後、check and sendが有効になる(図7)。
早速、設定を行おう。図7で、[設定]をクリックすると設定ダイアログが表示される(図8)。
まず、ダイアログの[差出人]をみてほしい。ここで、check and sendで設定を行うアカウントを設定できる。デフォルトでは、共通となっているが、Thunderbird 7に登録されているアカウントごとに異なる設定を行うこともできる。check and sendでは、添付忘れ以外にも、たとえば、cc:フィールドに入れておくべきアドレスがなかった場合などの宛先忘れなどにも対応する。このような設定は、アカウントごとに異なることもありえる。細かい設定が可能な点もchec and sendの特徴の1つである。もちろん、デフォルトのように[共通]となっていれば、すべてのアカウントに対して適用される。[一般]タブでは、送信確認と宛先の確認を行う。添付ファイルの有無をチェックするには、[添付]タブで設定する(図9)。
ここで、本文にどのような文字があるかで、チェックを行う。この例では、単純であるが「添付」という文字列の有無で判断するようにしてみた。実際に、図10のようなメールを作成してみた。
わかるように「添付」という文字がある。このメールでファイル添付をしないまま、送信しようとすると、図11のように、確認のダイアログが表示される。
送信をキャンセルすると、図12のように、再び確認が行われる(図12)。
こうして、2度も確認が行われれば、添付忘れをすることもないであろう。あとは、ファイル添付を行う場合に、「添付」以外に使うような文字をいかに適切に設定するかである。逆には、ファイル添付を行う場合には、必ず「添付」という文字を使う習慣をつけるといったことも効果的であろう。もう1つ、check and sendの便利な使用例を紹介したい。最近はあまり意識する必要もなくなったが、機種依存文字である。○数字などがその例である。このような文字をメールで使用すると、環境によっては文字化けなどを起こす可能性がある。そこで、check and sendの設定ダイアログの[単語]タブで、単語チェックにこれらの文字を設定する(図13)。
機種依存文字はこれだけではないが、もちろん、すべて登録してもよいが、比較的使う頻度が高そうな文字だけでもよいであろう。実際に、これらの機種依存文字を使って、メールを作成すると、図14のようになる。
単語チェックダイアログに、その文字が表示される。メールでは、該当する文字に背景色が付く。Windows環境では、表示がまったく問題なくとも、Macintoshや携帯メールなどでは、文字化けしてしまうことがある。特に件名で文字化けを起こすと不審なメールと勘違いされてしまう可能性もある(当然のことであるが、読まずに破棄されてしまう)。図13で、検索対象を選ぶことができるので、ここで件名のみするというのも一案といえよう。ほかにもいろいろな設定が可能である。不完全なメールを送ることのないように、活用できるであろう。