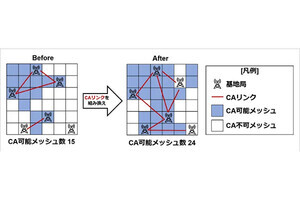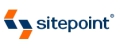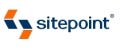Hello, Ringo Todo! - ホーム画面の見方
Ringo Todoを起動すると、まずホーム画面にカテゴリの一覧が表示される。
起動したときに
- どのカテゴリのタスクが
- 何件登録されていて
- 何件未完了となっているか
の3点が一発で確認できるようになっている。自分で作成するカテゴリ以外にも画面下には「期限切れ」「すべて」メニューが用意されており、カテゴリを横断したタスク確認が可能だ。また起動時最初に表示されるホーム画面はカテゴリ一覧だが、動作設定から「起動時にどのカテゴリのタスクを表示するか」を指定できる。
ここから先のスクリーンショットは実際に筆者が使用している環境のものであるため、一部のソート順やカテゴリ名が初期状態となっていない。あらかじめご容赦願いたい
Hello, Ringo Todo! - タスクの登録
タスクの登録は右上の「+」アイコンからおこなう。
タスクに用意されている5項目の用途は次のとおり。
| 項目名 | 用途 |
|---|---|
| 名称 | タスクの名称。タスクの一覧画面で表示される。入力必須 |
| 期日 | タスクの期日を指定。後述のGoogleカレンダーと同期するタスクは期日が指定されたタスクのみ |
| 繰返し間隔 | 周期性のあるタスクの場合は繰返し間隔を指定 |
| 優先度 | タスクの優先度を指定。優先度によるソート表示や、色づけで役立つ |
| カテゴリ | タスクの分類を指定。カテゴリに属さないタスクも登録可 |
| 内容 | タスクの内容詳細を入力 |
期日の選択
タスクの期日を設定する。期日はカレンダーUIで直感的な指定が可能となっている。
アイコンをタップしてカレンダーを移動させる。また横フリックで前/次月、縦フリックで前/次年、シェイクで現在日付のカレンダーに戻るといった操作にも対応している。
繰返し間隔の選択
公共料金の支払いやゴミ出しといった繰返し発生するTodoには、繰返し間隔を指定しておくとタスク登録の手間がはぶけて便利だ。繰返し間隔が設定されたTodoは完了チェックをする際に、タスクの期日を更新するかどうかの確認ダイアログが表示されるようになる。間隔は「毎日」「毎週」「隔週」「毎月」「隔月」「3ヶ月毎」「4ヶ月毎」「半年毎」「毎年」の9種類から選択する。
優先度の選択
優先順をつけたいタスクは、ここで優先度を選択する。並び順の上から優先度が高いものとなっている。優先度にはソート順で利用できるほか、色が紐付いており、パッと見でどれが大事なタスクかがすぐに確認できる。優先度は「緊急」「最高」「高」「中」「低」「最低」の6種類から選択する。
カテゴリの選択
タスクのカテゴリを選択する。カテゴリはあらかじめホーム画面から作成しておく必要がある。カテゴリを選択しておくことで、簡単な分類わけができるようになる。
内容の入力
タスクにメモを入れておきたい場合は「タスクの内容」に入力しておく。内容入力時は画面いっぱいにテキストエリアが広がるが、期日や優先度といったメモ時に使用したい情報は画面中央部で確認が可能だ。誤操作を防止するために「完了」ボタンを押さないと、ほかの操作ができないようになっている。
右上の「追加」ボタンをタップしてタスクの登録完了だ。登録完了後は「+」アイコンをタップした画面に戻るようになっている。さきほどタスクに紐付けたカテゴリの画面に移動し、タスクが登録されているかを確認する。
とくに適切なカテゴリと優先度の選択はタスクの視認性を飛躍的に高めるので、積極的に利用したいところだ。