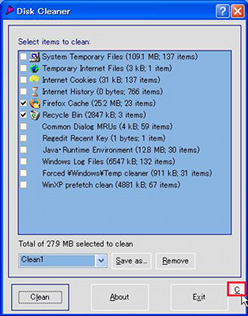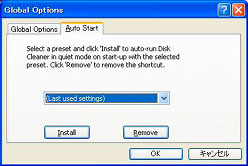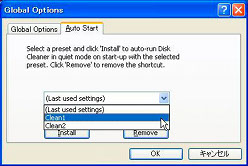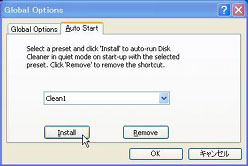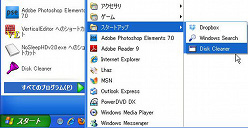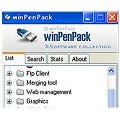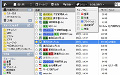スタートアップ時に削除を実行
次は、「Disk Cleaner」をスタートアップに追加してみよう。メインウィンドウの右下にある[C]ボタンをクリックする(図16)。設定のダイアログが表示されるので、[Auto Start]タブを選択しよう(図17)。
すると、図18のような削除の設定を選択する画面が表示される。デフォルトでは前回の削除設定が選択されているが、プルダウンメニューから保存している削除設定を選ぶことも可能だ(図19)。
a
設定を選んだら、[Install]ボタンをクリックしよう(図20)。図21のようなダイアログが表示されたら[OK]ボタンをクリックしよう。設定のダイアログに戻って[OK]ボタンをクリックする(図22)。
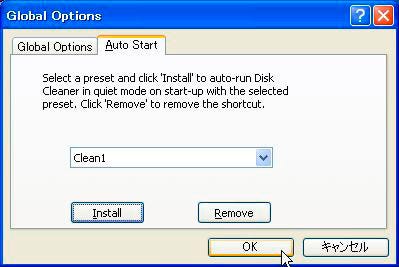 |
図22 [OK]ボタンをクリックしてダイアログを閉じよう |
メインウィンドウに戻ったら[Exit]ボタンをクリックして、アプリケーションを終了しよう(図23)。[スタートメニュー]から[すべてのプログラム]、[スタートアップ]と順に選択していくと、「Disk Cleaner」のショートカットが追加されていることがわかる(図24)。
これでWindowsの起動と同時にファイルの削除が実行される。最後に、この「Disk Cleaner」をアンインストールする場合は、[スタート]メニューから[すべてのプログラム]を選択し、[Disk Cleaner]の[Uninstall]をクリックすれば良い(図25)。