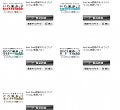コンピュータをより速く、より快適に活用するために欠かせないのが搭載メモリの最適化であることは、読者もご存じのとおり。我々の身近なものを例に挙げれば、Windows VistaとWindows 7は1GBと同じながらも、OS内部でのメモリ管理が異なるため、同じスペックのコンピュータでも快適度は大きく異なる。最近のコンピュータはノートでも2GB、4GBとメモリを搭載しているモデルが多く、メモリ価格の安価も相まって、搭載可能容量まで増設している方も多いだろう。
そこでネックになるのが32ビットOSが持つ、3GBの壁。チップセットの構成により4GBまで搭載可能ながらも、32ビットOSの制限により、3GB弱までしか認識というものだ。もちろんハードウェア構成に問題がなければ、64ビット版Windows OSを用いることで4GB以上のメモリ空間を使用できるが、使用中のハードウェアやソフトウェアの組み合わせにより、32ビット版Windows OSの使用を強いられる場合もある。この場合1GB弱のメモリ空間が無駄に放置されることに。この無駄に放置されているメモリ領域を最大限に活用するのが、「Memory革命/RAM Drive Ver.1」(以下、Memory革命)だ。
Memory革命は、コンピュータに搭載したメモリの一部領域をRAMドライブ(仮想ドライブ)化するためのツールである。もちろんRAMドライブを作成するだけでは、何らメリットは発生しない。Windows OSや同OS上で動作するアプリケーションが生成する一時ファイルの作成先を、HDDからRAMドライブに変更することで、読み書き時に発生するオーバーヘッド(処理時に発生する負荷)を著しく軽減し、全体的なパフォーマンスの向上を期待できるというものだ。
よいことずくめのように見えるが、唯一注意しなければならないのが、一部のコンピュータでは、OS管理外メモリを活用できるとは限らない点。一般的にOSが認識する領域を「システムメモリ」、OSが認識しない領域を「OS管理外メモリ」と称するが、このOS管理外メモリを正しく認識できるか否かは、チップセットへの対応が影響する。筆者が試した限り、手持ちのノートPC(Intel 945PM、4GB搭載)では、システムメモリのみ認識し、OS管理外メモリを管理できなかった。だが、発売元であるアーク情報システムでは、定義ファイルを更新し、Memory革命が正しく認識するチップセットの拡充を行なっているので、お手持ちのコンピュータで動作しない場合は、本体および定義ファイルのアップデートをお試し頂きたい。
バージョン1.0.1(ベータ版)で定義されているOS管理外メモリを管理できないチップセット
Intel 810
Intel 810E
Intel 830M
Intel 855PM
Intel 852GM
Intel 855GM
Intel E7520
空きメモリをRAMディスク化する「Memory革命」
それでは、Memory革命を実際に使用してみよう。セットアップおよびRAMドライブの有効化は実に簡単。画面の指示に従って進めるだけだ。これでRAMドライブが使用可能になるが、RAMドライブ有効時に各種設定を行なうことはできない。<詳細設定>ボタンによる同名のダイアログでは、ページファイルの設定や後述するバックアップツールの起動を行なうに過ぎない(図01~05)。
各種設定を行なうには、一度RAMドライブをアンマウントする必要がある。ただし、アンマウント時はRAMドライブの内容が一度クリアされてしまうため、注意が必要だ(図06~08)。
まずは「詳細設定」ダイアログから解説しよう。<ドライブ設定>タブでは、RAMドライブのドライブ文字やボリュームラベル、容量の設定を行なえる。「使用するメモリー領域の選択」セクションでは、システムメモリやOS管理外メモリの単独使用、もしくは各自を組み合わせて、RAMドライブに使用するメモリ領域の選択が可能だ。前述のようにOS管理外メモリを制御できない環境では選択肢がないため、環境に合わせて設定して欲しい。なお、RAMドライブの使用環境を整えたら、OS起動時から使用できるようにするため、<OS起動時にRAMドライブを有効にする>を有効にしておこう(図09)。
 |
図09 「詳細設定」ダイアログが起動したら、各種設定を行なおう。<ドライブの設定>タブでは、主にRAMドライブに関する設定を行なう |
<データ保持の設定>タブでは、Windows OSのシャットダウン/アンマウント時にRAMドライブの内容をどのようにするか、設定を行なう。初期状態ではRAMドライブのデータを破棄するが、<データを保持する>を有効にすることで、Memory革命と同じフォルダにイメージファイルを作成し、RAMドライブの内容を保持する。<「一時ファイルの設定」で設定したものは保持しない>を有効にすると、後述する<一時ファイルの設定>タブで設定した各Webブラウザのキャッシュファイルを破棄する設定になるため、RAMドライブを一時ファイル専用として用いる場合に有効だ(図10)。
 |
図10 <データ保持の設定>タブでは、RAMドライブの内容保持に関する設定を行なう |
<一時ファイルの設定>タブは、文字どおりWebブラウザやWindows OSの一時ファイル作成場所を、RAMディスク上に変更する設定項目が並ぶ。Internet Explorerの一時ファイルのみ、OS起動時からRAMドライブが有効でなければならないため、同項目を有効になければならないが、Mozilla FirefoxやGoogle Chromeのキャッシュファイルは外部アプリケーション、Windows OSのTEMPフォルダは環境変数で制御できるため、即時有効にすることが可能だ。お使いのWebブラウザにあわせて設定するとよい(図11)。
 |
図11 <一時ファイルの設定>タブでは、各WebブラウザやWindows OSの一時ファイル作成場所を、RAMディスク上に変更する設定を行なう |
最後の<その他の設定>タブは、RAMドライブ有効時に「詳細設定」ダイアログを呼び出したものと同じ内容だ。前述の内容と同じになるため詳細は割愛するが、ページファイルの設定は注目ポイント。そもそもWindows OSのメモリ管理ロジックでは、ページファイルを無効にすると弊害が発生しやすくなるため、最小サイズで用いた方が効率的だ。もちろん4GB程度ではなく、8GB以上の物理メモリを搭載したコンピュータが必要となるが、あくまでも高パフォーマンスを追求したいユーザーなら、試す価値があるだろう(図12)。
 |
図12 <その他の設定>タブは、RAMディスク有効時と同じ設定項目が並ぶ |
このほかにもRAMドライブの内容を保護するための、バックアップ機能が備わっている。そもそも、RAMディスクは揮発性メモリ上に記憶領域を作成しているため、コンピュータの電源を切ると内容が失われてしまう。そのため、前述のデータ保持機能も非常に重要なのだ。Memory革命では、コンピュータのハングアップや正しくシャットダウンせず、RAMディスクの内容が失われてしまうことを防ぐために、「バックアップ3WAY」という機能が備わっている。
同機能は、特定のフォルダ同士を一定時間ごとに同期する機能に加え、特定フォルダの変更内容を任意のフォルダに適用するミラーリング、一定時間ごとに特定フォルダの内容をコピーするバックアップと、3種類のバックアップ方法を兼ね備えたものだ。この3種類から任意のバックアップ機能を選択し、元となるフォルダをRAMドライブにすることで、先に挙げたような不意の事態が発生しても、RAMディスクの内容を保護できる(図13~14)。