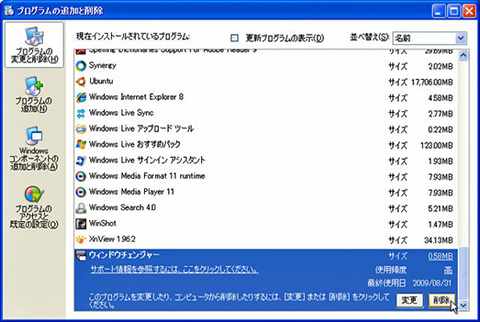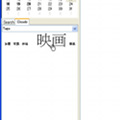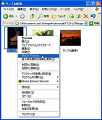ウィンドウチェンジャーの便利な機能
「ウィンドウチェンジャー」で管理しているアプリケーションを見るには、[設定]ボタンをクリックして、[ウィンドウの一覧]を選択する(図20)。
 |
図20 [設定]をクリックして、メニューから[ウィンドウの一覧]を選択しよう |
すると、図21のダイアログが表示され、現在起動しているアプリケーションが確認できる。また、頻繁に使うアプリケーションがあれば、「ウィンドウチェンジャー」を起動した際に、同時に起動させることができる。
 |
図21 「ウィンドウチェンジャー」に収納されているアプリケーションが表示される |
[設定]ボタンをクリックし、メニューの[自動追加リスト]から[追加]を選択する(図22)。
 |
図22 [設定]ボタンをクリックして、メニューの[自動追加リスト]から[追加]を選択する |
再度、[設定]ボタンをクリックし、メニューの[自動追加リスト]から[開く]を選択しよう(図23)。
 |
図23 [設定]ボタンをクリックし、[自動追加リスト]から[開く]を選択しよう |
すると、先ほど追加したアプリケーションが登録されているのがわかる(図24)。
 |
図24 「ウィンドウチェンジャー」と同時に起動させるアプリケーションを確認しよう |
このリストには最大3個まで登録が可能で、ドラッグ&ドロップでも追加できる(図25)。
 |
図25 このダイアログにドラッグ&ドロップして登録することも可能だ |
これで次回から、「ウィンドウチェンジャー」を起動すれば、自動的にこのリスト上のアプリケーションが起動し、「ウィンドウチェンジャー」の管理下に置かれる。最後に、このソフトをアンインストールする場合は、[コントロールパネル]から[プログラムの追加と削除]を選択し、[ウィンドウチェンジャー]の[削除]ボタンをクリックすれば良い(図26)。