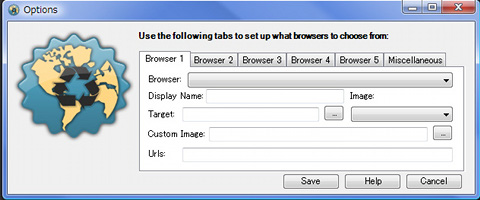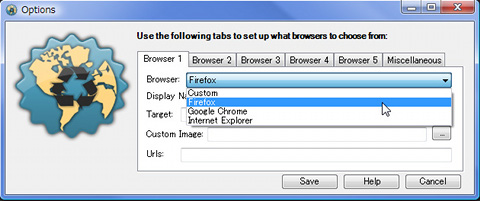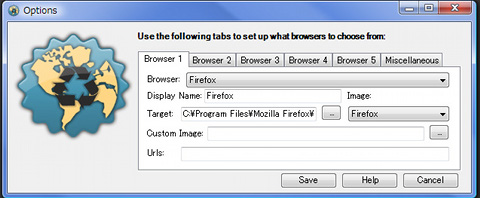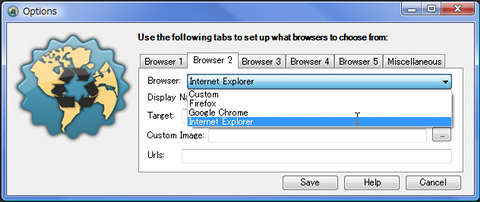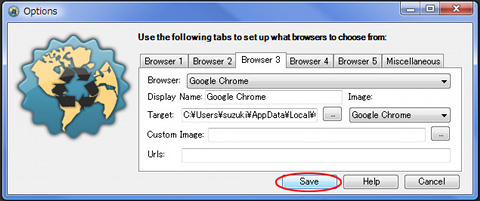Browser Chooserの初期設定
まずは、「Browser Chooser」の設定を行う。デスクトップに作成された「Browser Chooser」のショートカットアイコンをダブルクリックする(図8)。ユーザーアカウント制御の警告の後で、図9のようなダイアログが表示されるが、ここでは[いいえ]ボタンをクリックしておこう。
 |
図8 デスクトップのショートカットアイコンをダブルクリック |
 |
図9 あとから設定を変更することも可能なので、ここでは[いいえ]ボタンをクリック |
すると、設定のダイアログが表示される(図10)。このダイアログにおいて、「Browser Chooser」で使うブラウザを登録する。はじめに、[Browser 1]タブの「Browser」の右側にあるボタンをクリックし、ブラウザを選択しよう(図11)。
ブラウザを選択すると、名前やパスが自動的に入力される(図12)。特別な使い方をしていない限り、これらを変える必要はないだろう。
同じように[Browser 2]以降もブラウザの選択を行う(図13)。使いたいブラウザをすべて選択したら、最後に[Save]ボタンをクリックしよう(図14)。
ダイアログが閉じ、「Browser Chooser」のパネルが表示される(図15)。このパネルは右上の[閉じる]ボタンをクリックして、閉じてしまって良い。
 |
図15 「Browser Chooser」のパネルが表示される |