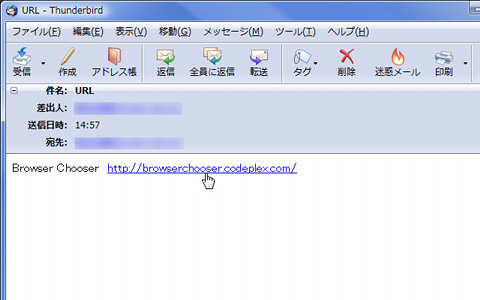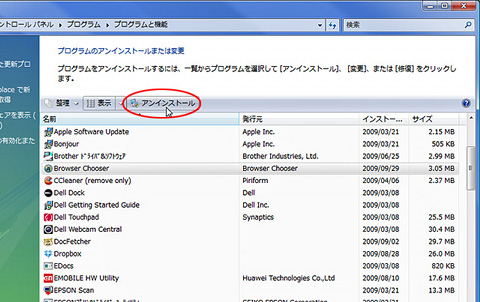リンクを開くブラウザを選択できる
さっそく「Browser Chooser」を使っていこう。「Browser Chooser」は、メールソフトなどでリンクをクリックした際に自動的に起動するので、あらかじめ起動しておく必要はない。ここでは、メールに貼られたURLをクリックしてみよう(図16)。
すると、「Browser Chooser」のパネルが表示されるので、リンクを開きたいブラウザを選択する(図17)。このように、通常であれば既定のブラウザが起動する場面において、ブラウザの選択が可能になる。
 |
図17 「Browser Chooser」が起動し、ブラウザを選択できる |
また、HTMLファイルをブラウザで開く際にも、どのブラウザを使用するかを選択できる(図18)。
 |
図18 HTMLファイルをダブルクリックすると、パネルが表示されブラウザの選択が可能だ |
なお、「Browser Chooser」の設定をあとから変更したい場合は、パネル右上にある[Options]ボタンをクリックすれば(図19)、設定のダイアログが表示される。最後に、この「Browser Chooser」をアンインストールする場合は、[コントロールパネル]から[プログラムのアンインストールまたは変更]を開き、[Browser Chooser]を選んで[アンインストール]をクリックする(図20)。
 |
図19 [Options]ボタンをクリックすれば、設定のダイアログが表示される |