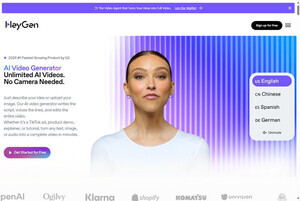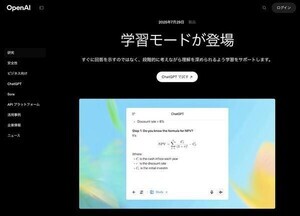「Photoshop」のTipsは覚えれば覚えるほどに応用が利いてくるというもの。一見、難しそうに思える表現も、方法さえ身につけてしまえば「使えるワザ」として蓄積されていきます。今回お届けするのは書籍『プロがこっそり教えるPhotoshop極上テクニック』(橋本篤生著/弊社刊)より、初級、中級、上級と3回にわけて、覚えておきたいテクニックをお伝えしています。今回は上級編、「風景と透明なボトルの自然な合成」の表現をお伝えします。なお、画像とテキストは本書より抜粋で、すべての画像はクリックすると拡大画像が見られます。
「Photoshop CS4」、「Photoshop Elements 7」体験版ダウンロードはこちらから
「Adobe CS4」ご購入はこちらから
上級編--「風景と透明なボトルの自然な合成」を表現する
草木の向こうにある噴水の景色を撮影した時、なぜか行ったこともない南の国の風景を思い浮かべていました。画像を明るく伸びやかな土地をイメージした色に変えて、水の貴重さをガラス瓶を配して表現してみました。「fair trade」と「ethical」というメッセージもボトルに込められたようにしました。
今回のテーマ 「描画モード」をマスターする
[描画モード]とは、下になっているレイヤーとどのように合成するかを指定する機能です。[描画モード]を変更することで、通常とはまったく異なる画像が作成されます。それぞれの[描画モード]の特性を理解することで、的確にイメージする画像を仕上げることも可能です。 [描画モード]には、[通常][ディザ合成][比較(暗)][乗算][焼き込みカラー][焼き込み(リニア)][カラー比較(暗)][比較(明)][スクリーン][覆い焼きカラー][覆い焼き(リニア)-加算][カラー比較(明)][オーバーレイ][ソフトライト][ハードライト][ビビッドライト][リニアライト][ピンライト][ハードミックス][差の絶対値][除外][色相][彩度][カラー][輝度]があります。 例えば、[除外]は、部分的に画像を反転させてアナログ感を演出することができます。この作品では[スクリーン]を使うことによって、黒バックで撮影した被写体を切り抜くことなく、黒だけを消し去っています。さらに、[ベタ塗りレイヤー]などで[描画モード]を変更することで、通常の色調補正では考えられないようなカラー変化も可能になります。 [レイヤー]パネルで切り替える他に、[レイヤースタイル]でも[描画モード]は使用されます。特に[レイヤースタイル]では、[描画モード]を詳細に設定することでオリジナルな表現が可能になります。 [スタイル]パネルから適用した[レイヤー効果]に含まれている[レイヤースタイル]のダイアログを開いて、そこで使われている[描画モード]を見てみましょう。プリセットでの使われ方を確認するのが、[描画モード]を使いこなすための一番の近道かもしれません。
手順1「2つの画像を描画モードで合成する」

|
1、背景とする画像を開きます |

|
1、ボトルの画像を背景とする画像に配置していきます。command(Ctrl)+Aキーで[すべてを選択]し、command(Ctrl)+Cキーでコピーします。※またはCキーを押しながら(移動ツール)で背景とする画像にドラッグします |
手順2「背景の色を変えるための準備をする」

|
1、背景の色を変えます。ここでは少し変わった方法で独特の色調にしてみましょう |

|
1、調整レイヤー[グラデーション]を作成する準備をします。ツールボックスで[描画色を設定]をクリックして、[カラーピッカー(描画色)]ダイアログを開きます |