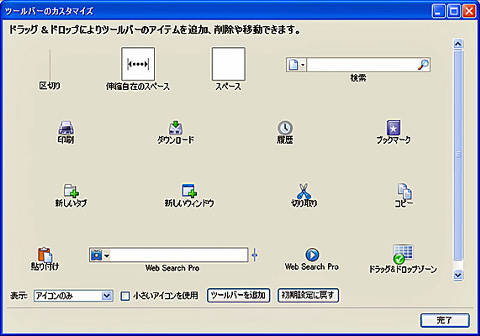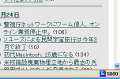Web Search Proの検索バーを使う
それでは、さっそく「Web Search Pro」を使っていこう。「Web Search Pro」をインストールすると、検索バーが表示されなくなることがある(図6)。
その場合は、[表示]メニューから[ツールバー]の[カスタマイズ]を選択しよう。図7のようなダイアログが表示されるので、「Web Search Pro」の検索バーをドラッグし、ツールバーにドロップする。すると、「Web Search Pro」の検索バーが配置される(図8)。
 |
図8 「Web Search Pro」の検索バーが表示される |
検索バーの左側のアイコンをクリックすると、メニューに[検索エンジンと設定]が表示されるので、これを選択しよう(図9)。
 |
図9 左側のアイコンをクリックし、メニューから[検索エンジンと設定]を選択しよう |
[Web Search Pro]ダイアログが表示される(図10)。[検索エンジン]では、検索バーに登録している検索エンジンをグループ分けすることが可能だ。ダイアログの下の欄にある検索エンジンを上の欄の各グループにドラッグ&ドロップして分類する。グループ分けが済んだら、[OK]ボタンをクリックしてダイアログを閉じる。すると、検索バーのアイコンをクリックした際に、図11のように表示される。
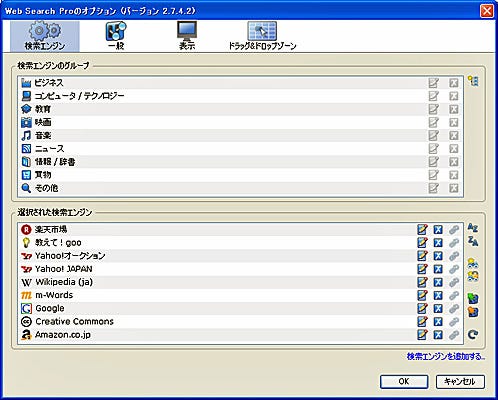 |
図10 下の欄の検索エンジンをドラッグ&ドロップで上の欄の各グループに分ける |
 |
図11 検索エンジンがグループごとに表示される |