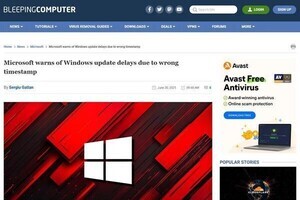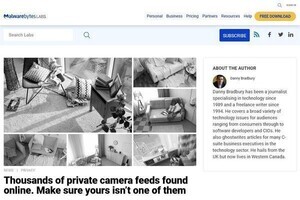TestDriven.NETでGallioのテスト
ここでは、Visual Studioとの統合について見ていきます。TestDriven.NETというアドインを利用することで、Visual Studioのコードエディタからテストを行うことができます。
TestDriven.NETはこちらのサイトからPersonal版を無償で入手することができます(ダウンロードには登録が必要)。インストールが成功すると右クリック時に[Run Test]というメニューが表示されるようになります。
右クリックする場所に応じて、テスト対象が、名前空間のみ、クラスのみ、メソッドのみというように切り替わります。ここではクラス全体をテストします。
この例では文字列の比較をするテストに失敗しているので、そのエラーメッセージが表示されています。出力ウィンドウをダブルクリックすると、そのエラーコードにジャンプできます。 また、出力結果の一番下には、テストレポートへのリンクが表示されています。コントロールボタンを押しながらこのリンクをクリックすると、Gallioのテストレポートを見ることができます。
テストレポートには、実行したテストの結果がHTML形式で表示されます。MbUnitの場合、アサーションのエラー内容が色分けして表示されます。なお、本来のHTMLレポートでは、エラーの箇所がリンクになり、その場所をクリックすれば、Visual Studioの該当コードにジャンプできるはずですが、残念ながら日本語版のVisual Studioでは正しく動作しませんでした。
Visual Studioのテストビューでのテスト
Visual Studio上位エディションのテスト機能(テストビュー)を使うこともできます。
この機能を利用するには、プロジェクトファイル(C#では*.csproj)に、VSTSテストプロジェクトと同じように<ProjectTypeGuids>属性を設定しておく必要があります。 また、これとは別にReSharperという有償のVisual StudioアドインでGallioのテストを行うこともできます。
次回は、CUIテストランナー「Echo」、PowerShellコマンドレット、MSBuildでのテストについて紹介します。