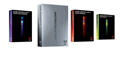フォーマット調整機能の比較する
フォーマットデータは、さまざまなレイアウトに対応できるように綿密に設計する必要がある。したがって、微調整の作業をどれだけ効率的に行えるかが、レイアウトソフトを比較する上で重要なポイントになる。そこで、それぞれのソフトが持つ調整機能を見てみよう。
InDesignでは、グリッドに配置したテキストボックスを、グリッド設定の変更に合わせて自動的に変更する機能が備わっている。この機能は、「フレームグリッド」と呼ばれるマス目付きのテキストボックスを使用している際に有効だ。「グリッドツール」で画面をドラッグすると、文字グリッドと同じグリッドが設定されたテキストボックスを作成できる。

|
グリッドツールで作成したテキストボックス。InDesignでは「フレームグリッド」と呼ぶ。このボックスにテキストをペーストすると、文字グリッドで設定したフォントやフォントサイズ、行間でテキストが配置される |
「グリッドツール」で作成したテキストボックスを、先に設定した文字グリッドに合わせて配置。文字グリッドの設定を変更すると、テキストボックスのサイズや位置が文字グリッドに合うように自動的に変化する。このおかげで、プレビューで変化を見ながらフォーマットを微調整することが可能だ。

|
レイアウトグリッドの設定を変更して調整する。ここでは4段のところを5段に変更し、段間を少し広くしてみた。自動レイアウト調整機能によって、グリッドに合わせてテキストボックスのサイズが調整されるので、仕上がりを簡単にプレビューできる |
QuarkXPressでは、テキストボックスにグリッドがあらかじめ設定されており、オプションを変更して「テキストボックスグリッド」を表示することができる。このグリッドは、段落スタイルシートとリンクできるのがとても便利だ。リンクされた段落スタイルシートに変更が加えられると、テキストボックスグリッドがそれに合わせて変化するので、調整も簡単に行える。

|
「編集」メニュー→「グリッドスタイル」→「新規」でダイアログを表示し、「設定の読み込み」をクリックしてリンクさせたい段落スタイルシートを選択。元のダイアログに戻ったら、「段落スタイルシートへリンク」にチェックを付ける |

|
QuarkXPress 8で新しく追加された「グリッドスタイルパレット」に、設定したグリッドスタイルが登録される。テキストボックスにこのスタイルを適用しておくと、段落スタイルシートの設定に応じてグリッドが調整される |
InDesignは、自動レイアウト調整機能やシンプルなダイアログなどからもわかるように、ソフトとして非常に洗練されているので、QuarkXPressよりも使いやすい印象がある。QuarkXPressは、昔から馴染み深い段落スタイルシートをベースにフォーマットデザインを行えるのが高ポイントといえる。また、旧バージョンで作成したファイルを開き、段落スタイルシートを読み込んで、文字グリッドに対応したフォーマットデータにリメイクして活用するといった使い方もできる。
機能に違いがあるのもの、どちらのソフトでも「文字組みを大まかに決める」→「文字組みに合わせてグリッドを調節」→「文字組みを見直す」という作業を効率よく行える。「QuarkXPress 6.5」と比較していたときは迷わずInDesignを勧めていたが、QuarkXPress 8は採用の余地が充分にあるだろう。