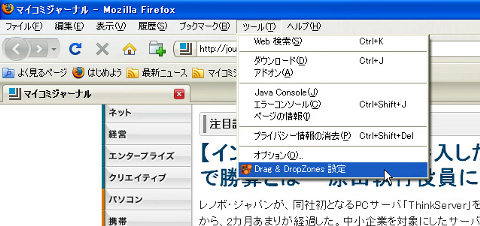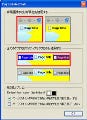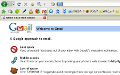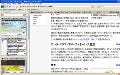検索エンジンの配置を変更
検索エンジンをインストールしたら、次に「Drag & DropZones」の設定を行う。[ツール]メニューの一番下にある[Drag & DropZones設定]を選択しよう(図11)。
[Drag & DropZones]ダイアログが表示され、ドラッグ時に現れる「ドロップゾーン」をカスタマイズすることが可能だ(図12)。
ダイアログの右側には検索エンジンの配置が表示されているが、必要のない検索エンジンを削除したい場合には、その検索エンジンのアイコンをドラッグして、ダイアログ左側の「検索エンジン」のスペースにドロップする(図13)。
同様にドラッグ&ドロップで新たに追加した検索エンジンを枠内に配置したり、検索エンジンの並べ替えをすることが可能である(図14)。
また、コンテキストメニューを「ドロップゾーン」に配置することもできる。「コンテキストメニュー動作」の「名前を付けて画像を保存」をドロップし(図15)、 [OK]ボタンをクリックしよう。Webページ上の画像をドラッグして、「名前を付けて画像を保存」の枠内にドロップすると、簡単に画像を保存することが可能だ(図16)。
最後に、この「Drag & DropZones」を無効化または削除する場合は、[ツール]メニューから[アドオン]をクリックして表示されるダイアログで設定を行う。[拡張機能] で[Drag & DropZones]を選択し、[無効化]または[削除]のいずれかをクリックする(図17)。