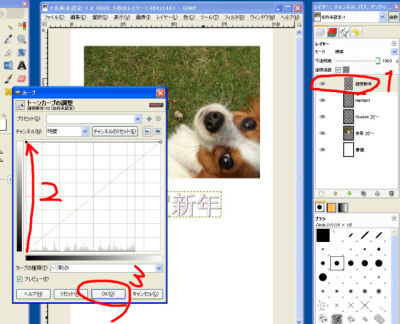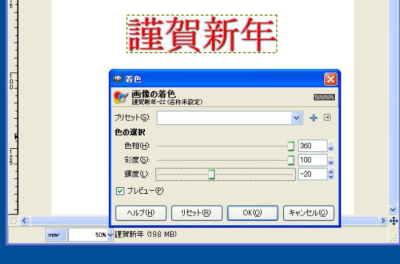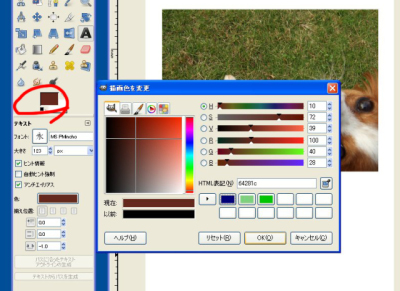文字を整える
取り込んだ文字用のレイヤーは、上から「謹賀新年」レイヤーは文字の本体、「Highlight」レイヤーが明るいところ、「Shadow」レイヤーは影の部分になっています。ドラッグして取り込んだときに、この順番がずれたときはもとの順番に戻し、各レイヤーをハガキの適切な場所に移動させます。次に、文字のグラデーションを取り除き、好みの色に変えます。
色を変えるときに、ここではトーンカーブを少しトリッキーな使い方をしています。トーンカーブはx軸が現在の色、y軸が変更後の色を示すグラフで、グラフの線を曲げたりゆがめたりするに応じて、画像の色が変わります。ところで、トーンカーブはとても便利なツールでいろんなレタッチソフトにもついていますが、ソフトによって内部の処理の仕方が違っています。なので、トーンカーブに同じ丸みをつけても、ソフトによって、出てくる色は必ずしも同じではありません。レベル補正など、そのほかの色関連の機能についても同様です。
さて、具体的な手順をみていきましょう。
 |
[移動] ツール(1)を選択し、文字用の3レイヤーを適切な位置に移動します。細い文字はつかみにくいので、確実に目的のレイヤーを移動するには、シフトキーを押しながらドラッグします。レイヤーの順番が変わってしまったときは、レイヤーをドラッグします |