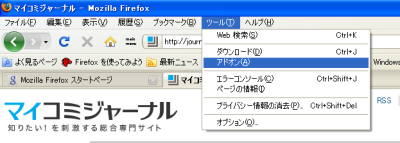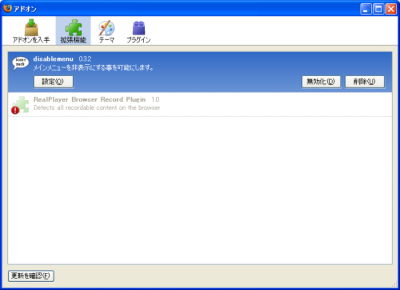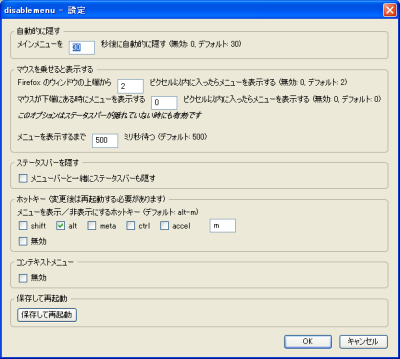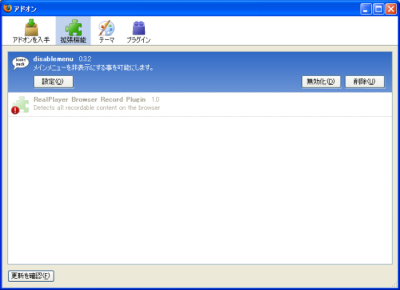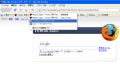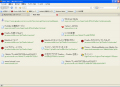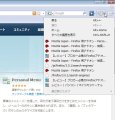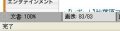disablemenuボタンの設定を変更
[disablemenu]ボタンの設定を変更することも可能だ。[disablemenu]ボタンをクリックしていったんメインメニューを表示してから、[ツール]メニューから[アドオン]を選択して[アドオン]ダイアログを表示する(図11)。[アドオン]ダイアログの「拡張機能」で「disablemenu」を選択し、[設定]ボタンをクリックすると(図12)、[disablemenu-設定]ダイアログが表示される(図13)。
- 「自動的に隠す」では、メインメニューを自動的に隠すまでの時間を設定することができる。「0」にすると無効となり、[disablemenu]ボタンで表示/非表示を切り替えることになる。
- 「マウスを乗せると表示する」では、マウスポインタがメインメニュー付近に置かれたときに自動的に表示させる設定が行える。「メニューを表示するまで***ミリ秒待つ」の時間(数値)を短くすれば、マウスポインタが置かれたときにメインメニューがすばやく表示される。
- 「ステータスバーを隠す」の「メニューバーと一緒にステータスバーも隠す」にチェックを入れると、ステータスバーも同時に非表示にすることができる。
- 「ホットキー」ではメインメニューの表示/非表示の操作にキーボードショートカットを割り当てられる。初期状態では[Alt]+[M]キーに設定されているが、「無効」にチェックを入れるとキーボードショートカットは無効となる。
- 「コンテキストメニュー」で「無効」にチェックを入れると、Webページ上で右クリックした際に表示されるメニューから[メインメニューをオン/オフ]の項目がなくなる。
設定を変更したら、[保存して再起動]ボタンをクリックしてFirefoxを再起動しておこう。「disablemenu」アドオンを無効化または削除する場合は、[アドオン]ダイアログから設定する。「拡張機能」で「disablemenu」を選択し、[無効化]ボタンをクリックすると、アドオンがインストールされたままで機能が無効になる。また、[削除]ボタンをクリックすれば、「disablemenu」アドオンを削除することができる(図14)。