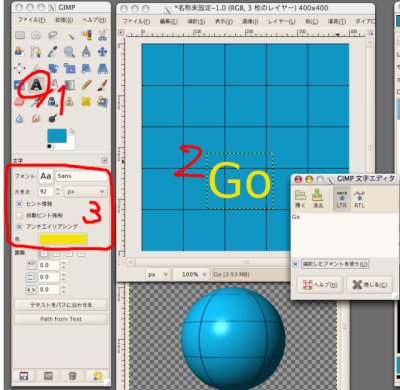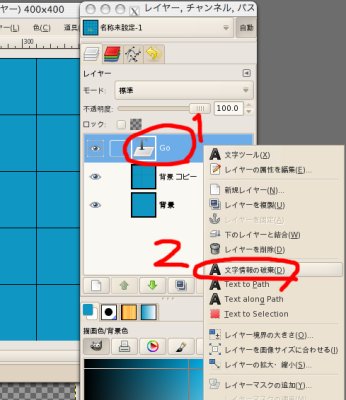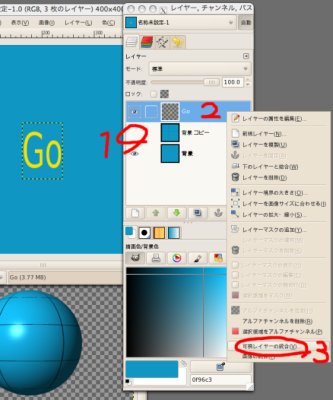出来上がった球をみると、5等分の真ん中の領域あたりに文字を書くと良さそうなことがわかります。(1)「文字」ツールを選択し、(2)文字を入力し、(3)文字の色、フォント、文字の大きさを調節します。文字を入力すると「文字エディタ」ウィンドウが出てきますが、筆者の環境では特に利用する必要はありませんでした。
(1)レイヤーウィンドウ上で右クリックし(2)「文字情報の破棄」を選択します。この操作で、このレイヤーは、文字情報のない、通常の画像になります。
「移動」ツールで文字を移動し「拡大縮小」ツールでサイズを調節します。「拡大縮小」ツールを選択し、文字の上をクリックすると、サイズ調節用の枠がでてくるので、枠の四隅と四辺の中心についた四角形をドラッグして、サイズを変え、最後に「拡大縮小」ボタンをクリックします。
(1)5等分する線を入れたレイヤーの目をクリックして不可視モードにし、(2)レイヤーウィンドウ上で右クリックし(3)「可視レイヤーの統合」を選択します。
結合したら、先ほどと同様に、「フィルタ→マップ→オブジェクトにマップ」を行って、ボタンのできあがりです。この操作で新たにできた画像をGIF形式に保存したのが完成作例です。GIF形式では、透明な背景(GIMPで灰色の碁盤目模様に表示されるところ)は、表示されないので、ウェブのページの地色がでています。