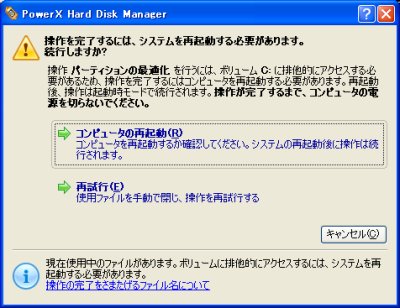システム領域とデータ領域の分離
ここでは、1つのHDDを複数のパーティションに分割することで、より安全性を高め、上述のバックアップをしやすくする方法を解説しよう。まず、HDDを分割することで、ファイルを失うリスクを減らすことができる。理由であるが、WindowsなどのOSがクラッシュしても、データなどを別パーティションに保存しておけば、フォーマットせざるをえない状況になっても、データを失う心配ない(もちろんHDD全体の物理的障害には、効果をなさないが)。
インストール時に設定されたパーティションも、Hard Disk Manegerを使えば、現在使用中のデータをそのままにパーティションの分割や操作が行える。もちろん、新たにパーティションを作成する場合には、それに見合った空き領域が必要となる。
ここでは、80GBのHDDで32GBほど使用している状態で、ほぼ半分の40GBずつにパーティションを分割してみる。パーティション操作では、操作をまちがえたりすると、すべてのデータを失いかねない。操作の前にすべきことをあげておこう。
- ドライブ全体をバックアップ
- ファイルシステムのチェック
- デフラグ
バックアップは万が一に備えるためである。ファイルシステムのチェックは、ディスクにエラーがあった場合などにパーティション操作ができない可能性があるためだ。あらかじめやっておきたい。デフラグは、図20のように実際は半分程度しかHDDを使用していなくても、データがHDD全体に散らばっている状態を解消するためである。Hard Disk Managerは、このような状態でもパーティション操作は可能であるが、最適化すれば、より早く作業を終えることができる。
これらの操作は、すべてHard Disk Managerで行える。バックアップとファイルシステムのチェックは、適切に行ったものとして、デフラグからみていこう。ドライブのデフラグを行うには、[パーティション]→[デフラグ]→[パーティションの最適化]、もしくは、ドライブを選択し、右クリックで[パーティションの最適化]を選択する。[パーティションの最適化]ダイアログが表示される(図21)。
[ディレクトリの配置]は「最初」、[システムファイルオプション]で[pagefile.sysおよびhyberfile.sysの内容を保存しない]にチェックを入れ、他はデフォルトのままでよいだろう。[はい]をクリックすると、確認メッセージが表示される(図22)。
ここでも[はい]をクリックする。Hard Disk Managerのメイン画面で[適用]をクリックする。「保留中の操作を続行しますか?」と聞かれるので[はい]をクリックする。システム領域の場合は、再起動するように促さられる(図23)。