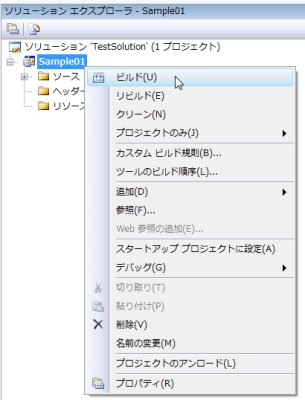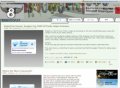最小限のコード
C言語の学習を始める前に、ソースコードを書いてコンパイルし、正しくプログラムが動くかどうかのテスト方法を理解する必要があります。そこで、まずはもっとも簡単な何もしないプログラムを書いて、実行可能ファイルを生成してみましょう。以下のコードを作成したソースファイルにコピーしてください。
Sample01
int main(void)
{
return 0;
}
プログラミング言語は、人間の使う言葉や文章とは異なり、極めて厳密に定められています。意味を持たない記号や曖昧な表現は存在せず、すべてがC言語の仕様に定められた文法に従ってなければなりません。上記のコードを書き写す場合、アルファベットの大文字や小文字、記号などを正確に写してください。
基本的に、プログラムはコードの上から下に向かって解釈され、記述した内容に従って命令を実行するものだと考えてください。よって、コードの読み方は横書きの文章と同じです。
ビルド
単純にコンパイルといっても、実際にはソースファイルと生成されるファイルの関係は1対1ではありません。複数のソースファイルを同時にコンパイルすることはもちろんですが、加えて既存のプログラム部品を、作られたプログラムに組み込むリンクと呼ばれる作業があります。部品として、他のプログラムから利用できるプログラムをライブラリと呼び、コンパイラが生成したプログラムとライブラリを接続するツールをリンカと呼びます。さらに、作成した実行可能ファイルに画像などのデータを埋め込むリソースコンパイルと呼ばれる作業も存在します。
幸い、こうした複雑な工程をVisual C++では意識する必要はありません。Visual C++では、プロジェクトを「ビルド」することによって、プロジェクトの設定に基づいて適切な工程を実行して目的のファイルを生成してくれます。プロジェクトをビルドするにはメニューの「ビルド」→「ソリューションのビルド」を選択するか、または「ソリューション エクスプローラ」上で目的のプロジェクトを選択している状態で右クリックし、表示されたポップアップの「ビルド」を選択します。
ビルドの結果は「出力」ウィンドウ上に表示されます。何らかのエラーが報告された場合は、設定やコードに誤りがないか確認してください。
生成するファイルの出力先や名前など、コンパイラやリンカの設定を行うにはプロジェクトのプロパティを開きます。ビルドの方法と同じようにプロジェクトを選択し、メニューの「プロジェクト」→「Project のプロパティ」項目を選択するか、「ソリューション エクスプローラ」上で目的のプロジェクトを選択している状態で右クリックし、表示されたポップアップの「プロパティ」を選択してください。
プログラムの実行
上記の方法で正しくビルドすることができれば、プロジェクトのフォルダ内にDebugという名前のサブフォルダが作られ、この中にプロジェクトと同じ名前の実行可能ファイル(Sample01.exeなど)が作られています。もちろん、この実行可能ファイルをエクスプローラから実行することも可能ですが、開発段階ではVisual C++から実行した方が簡単です。Visual C++からプロジェクトを実行するには、メニューの「デバッグ」→「デバッグ開始」を選択します。
 |
「デバッグ」→「デバッグ開始」を選択すると、プログラムが実行される |
Sample01は、何もしないプログラムを書いているので、実行してもすぐにプログラムが終了してしまいます。学習用のサンプルでは、複雑なWindowsアプリケーションは避け、プログラミング言語を学習するのに適したコンソールに結果を出力します。
プロジェクトの実行には、「デバッグ開始」の他に「デバッグなしで開始」があります。開発したプログラムに問題がないかどうか、正しく動作するかどうかを調べる作業をデバッグと呼びます。「デバッグ開始」で実行した場合は、プログラムを途中で停止し、プログラムの状態を確認することができます。
これに対し、通常のアプリケーションとして実行するには「デバッグなしで開始」を選択してください。「デバッグなしで開始」で実行した場合、プログラムを途中で停止できません。その代り Visual C++ は、アプリケーションが終了してもコンソールが閉じないように、最後にキー入力を促してくれます。