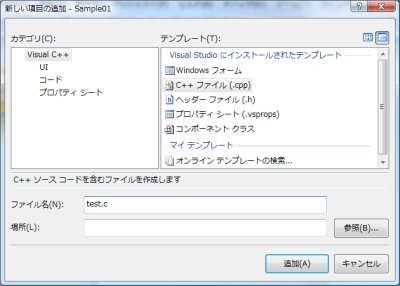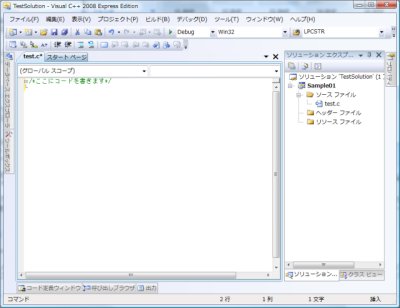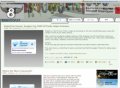プロジェクトが作られると、「ソリューション エクスプローラ」と呼ばれるウィンドウ上に作られたソリューションとプロジェクトが表示されます。「ソリューション エクスプローラ」が表示されていない場合、メニューの「表示」から「ソリューション エクスプローラ」を選択してください。
次に、作成したプロジェクトにソースコードを記述するためのソース ファイルを追加しなければなりません。作成したプロジェクトには、3つのフォルダが作られています。主に「ソース ファイル」フォルダには、プログラムの手順を表すソースコードを記述するためのファイルを格納します。「ヘッダー ファイル」フォルダには、いくつかのソースファイルなどで共有する宣言を記述したコードを格納します。ヘッダーファイルの詳細については、後ほど詳しく解説させていただきます。そして、「リソース ファイル」フォルダには、画像などプログラムによって利用されるデータを格納します。
アプリケーションを開発するには、プログラムが書かれたソースファイルが無ければ始まりません。ソースファイルを新しく作成するには「ソリューション エクスプローラ」上の「ソース ファイル」フォルダを選択している状態で右クリックし、表示されたポップアップの「追加」→「新しい項目」を選択してください。
 |
エクスプローラ上のソースファイルフォルダを右クリックし、「新しい項目」を追加する |
「新しい項目の追加」ダイアログが表示されるので、左上の「カテゴリ」ツリーの中から「Visual C++」を選択し、右のテンプレートに表示された「C++ファイル (.cpp)」を選択してください。
下部の「ファイル名」には、任意のソースファイルの名前を指定してください。ただし、拡張子は必ず.cとします。拡張子を指定しない場合、Visual C++は自動的に .cppという拡張子のファイルを作成します。この場合、コンパイラは自動的にC++言語のファイルと認識します。基本的に互換性のある言語ですがC言語とC++言語は異なります。本稿では純粋なC言語をご説明するので、C言語としてコンパイルする必要があります。
入力が正しければ「追加」ボタンを押してソースファイルをプロジェクトに追加してください。
「ソリューション エクスプローラ」の「ソース ファイル」フォルダ内に、入力したソースファイルが作られていれば成功です。これで、プログラミングの準備が整いました。本稿の図では「test.c」という名前のファイルを作成しています。画面中央のタブに「test.c」が表示されているので、ここにC言語のコードを書いていきます。いよいよ、プログラミング本番です。