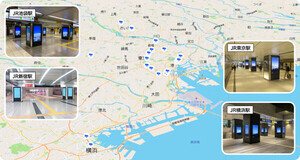「Google Calendar Sync」の同期設定はカンタン!
続いてGoogle Calendar Syncの設定を行なう。タスクトレイのGoogle Calendar Syncアイコンを右クリックするとメニューが表示されるので(図10)、<Options>を選択して設定画面を表示する。
 |
図10 「Google Calendar Sync」のメニュー。<Options>を選んで設定を行なう |
設定画面(図11)では、「Google Account Settings」でGoogleアカウントのメールアドレスとパスワードを設定、さらに「Sync Options」では同期処理の方法を3パターンから選択する。そして最後に「Sync every」欄で、同期を行う間隔を分単位で設定すれば完了だ。あとは通常どおりOutlookやGoogleカレンダーを使えばよい。
「Google Account Settings」の設定
-
Email
- Googleアカウントのメールアドレスを入力する。通常、xxx@gmail.com(xxxはユーザID)
-
Password
- Googleアカウントのパスワードを入力する
「Sync Options」の設定
-
2-way
- Googleカレンダー、Outlookの予定追加をそれぞれ反映するモード
-
1 way:Google Calendar to Microsoft Outlook calendar
- Googleカレンダーの変更をOutlookの予定に反映するモード
-
1-way:Microsoft Outlook calendar to Google Calendar
- Outlookの変更をGoogleカレンダーの予定に反映するモード
同期中は図12のようにタスクトレイのアイコンが変わり、処理中であることを通知してくれる。次ページでは実際に予定を登録してみることにする。
 |
図12 同期処理中のアイコン。矢印マークが上下に流れる |