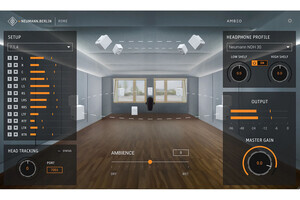プロジェクトの作成
インストーラーの指示に従ってExpression Blendをインストールすることができたら、Expression Blendを起動してください。次のような画面が表示されます。
まず最初に、WPFアプリケーションを開発するためのプロジェクトを作成する必要があります。「ファイル」メニューの「新しいプロジェクト」を選択してください。「標準アプリケーション」を選択し、「名前」欄にプロジェクトの名前を、「場所」欄にプロジェクトの保存場所を指定してください。
プロジェクトが作成されると、画面右側に配置されている「プロジェクト」ウィンドウ内にプロジェクト内のファイルが列挙されます。プロジェクトは、Visual Studioと互換性があるため、Expression Blendで生成したプロジェクトはVisual Studioで開くことも可能です。
中央の領域はアートボードと呼ばれ、「デザイン」を選択するとアプリケーションの外観をリアルタイムで編集・確認しながら作成することができるデザインビューが表示されます。「XAML」を選択すると、XAML ファイルのソースを直接編集できるXAMLビューが表示されます。
これらのビューは完全に同期しているため、ビジュアル環境でデザインを編集して、その結果どのようなXAMLが生成されるか確認できます。Expression Blendはコンパイラを含んでいるため、その場でプロジェクトのテストを行えます。プロジェクトの設定は「プロジェクト」メニューを選択してください。
 |
プロジェクトのテスト |
「プロジェクトのビルド」を選択するとプロジェクトをビルドして実行ファイルを生成します。「プロジェクトのテスト」を選択すると、プロジェクトをビルドして生成した実行ファイルから、作成したWPFアプリケーションを起動します。
 |
WPFアプリケーションの起動 |
上の図は、Expression Blendで作成したプロジェクトを実行した結果です。プロジェクトを作成した時点で必要なファイルが揃っているため、そのまま実行可能です。