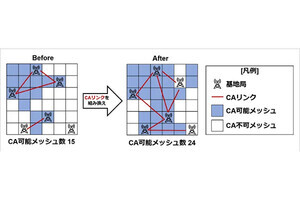| 過去のOffice 365サイト活用入門記事はこちら |
|---|
Office 365とスマートフォン/タブレット
Officeアプリケーションを含むプランでOffice 365を契約していれば、Windows、Mac OS用のOfficeだけでなく、Android版やiOS版の携帯端末用Officeアプリを、スマートフォンやタブレットで利用できます。これらのアプリは、Windows用のOffice同様、直接OneDrive for Businessのフォルダーにアクセスできます。OneDrive for Businessのフォルダーに文書を保存しておけば、PCからでもスマートフォンなどの携帯端末からでも、同じ文書を開いて編集できます。
ただし、携帯端末用Officeアプリケーションは、Windows版Officeアプリケーションの全機能を搭載しているわけではありません。多くの文書は携帯端末版Officeでも利用できますが、複雑なレイアウト、デザインを組んでいたり、Visual Basic for Applicationsでプログラムを組み込んでいたりすると、携帯端末用のOfficeでは文書を開けないことがあります。
一方、AndroidでもiOSでも、標準で装備しているメールアプリ、カレンダーアプリ、住所録アプリで、Office 365アカウントを登録して、Office 365のメール送受信、予定表、連絡先を同期することもできます。しかし、その場合、Office 365と携帯端末用OSの共通する機能しか使えません。Office 365のサービスをより活用するためには、やはりOfficeアプリケーションのOutlookのインストールをお勧めします。
Android版Outlookのインストール
Android 4.4のスマートフォンを例に、Android版Outlookのインストールを紹介します。iOSであったり、Androidでもバージョンが違ったりすると、多少画面が違います。しかし、基本的な手順は概ね同じです。
(1)Google Playを開き、検索ボックスに「Office 365」と入力して、Office 365アプリを検索します。一部のOffice 365アプリしか表示されないときは、「もっと見る」をタップすると、「Office 365」のキーワードで見つかった全アプリを表示します。
(2)表示されたOffice 365アプリの一覧から「Microsoft Outlook」をタップします。
(3)Outlookのインストール画面で、「インストール」をタップします。
(4)Outlookが使用する機能を確認し、「同意する」をタップします。
(5)インストールが終了したら、「開く」をタップしてOutlookを起動します。
(6)Outlookが起動したら、「作業の開始」をタップして、Office 365のアカウントを登録します。
(7)登録するアカウントの種類として「Office 365」をタップします。
(8)Office 365のユーザーアカウント(メールアドレス)とパスワードを入力し、「サインイン」をタップします。
(9)Android版Outlookが起動し、メールの送受信が可能になります。予定表や連絡先など、他のコンテンツを表示するときは、左上のボタンをタップします。
(10)手順(1)~(5)と同様にして、Excel、Word、PowerPointなど、必要なOffice 365アプリをインストールして、アプリを起動し、設定を行います。ここではExcelを例に紹介します。Excelをインストールして「開く」をタップしてください。
(11)「サインイン」をタップします。
(12)Office 365のメールアドレスを入力して、「次へ」をタップします。
(13)「職場アカウント」をタップします。
(14)「職場または学校アカウント」をタップします。
(15)パスワードを入力して、「サインイン」をタップします。
(16)設定が完了したら「Excelの使用を開始」をタップします。
(17)OneDrive for Businessに保存してあるExcelブックを開けます。携帯端末のローカルフォルダーなど、別の場所にあるExcelファイルを開くときは「開く」、新規にExcelブックを作成するときは「+新規」をタップします。
(18)携帯端末(画面はAndroid 4.4のスマートフォン)で、Excelブックを表示、編集できます。
(マイナビニュース広告企画 : 提供 ネクストセット)
Office365の導入支援はネクストセットへ!
■■「組織ワークフロー」を100社無償提供中!■■
ネクストセットはOffice365の導入支援とアプリケーション開発に特化したソリューションベンダーです。Office365をより安全に、より便利にご利用いただくため、「シングルサインオン」や「組織アドレス帳」、「組織ワークフロー」など、さまざまなプロダクトを開発し、ご提供しています。現在、100社限定で「組織ワークフロー」を無料提供中です。この機会に、ぜひ、導入をご検討ください。
詳しくはこちらをご覧ください。
[PR]提供:ネクストセット