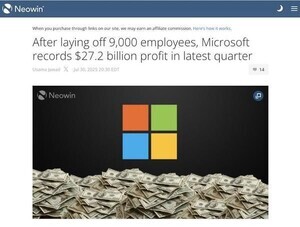■Excelより便利なMicrosoft Lists
ビジネスの現場では毎日のように「項目出し」といった作業が発生します。
たとえば、プロジェクトの作業項目を作る、進捗状況を記録する…など。項目やスケジュールの一覧を作成し、全体を俯瞰することが目的となります。
こうした用途にはしばしばExcelが使用されますが、Excelはあくまでスプレッドシートですので、表として管理することはできても、例えば、積極的にアクションを起こすには不向きです。
Microsoft Outlookのタスク(To Do)やMicrosoft TeamsのPlannerでは、いつまでに何をするというタスク管理をできますが、あくまで1つ1つの「タスク」に対する管理であり、多数のタスクを含むプロジェクト全体を俯瞰するには不向きです。
Microsoft Projectは、ガントチャートを作ってプロジェクト全体を管理することが可能ですが、大きなプロジェクトならともかく、小規模プロジェクトや日常的な社内稼働に使用するのには設定項目が多過ぎて使いにくい上に、使うための高いスキルも要求されます。ちょっとした作業の管理のために、それを上回るMicrosoft Projectを運用管理が必要になったのでは本末転倒です。そして、Microsoft Projectの利用には、ライセンス料の出費もかかります。
このような、従来の環境で「帯に短したすきに長し」だった用途に最適解として登場したのが、Microsoft Listsです。
Microsoft Listsには以下のような特徴があります。
- Excelの表のように簡単に項目を一覧表示して俯瞰できる
- 期日や進捗状況の管理ができる
- カレンダー表示ができる
- チームのユーザーと共有できる
- 情報更新時に自動メール通知を送信できる
- ExcelやCSVファイルでデータを取り込める
- Microsoft 365の標準アプリなので追加費用が発生しない
- Power Automateを使って一部手続きの自動化や他のOfficeアプリと連携できる
手軽に簡単に使えて実用的な項目管理アプリ、それがMicrosoft Listsです。
なお、当記事では、Microsoft 365のアプリとして呼ぶ場合には「Microsoft Lists」、Microsoft Listsで作成した保存データの一式(Excelでいうブックファイル)を「リスト」と呼びます。リストに作成する1つ1つの項目(表の行)をアイテムと呼びます。
※Power AutomateはMicrosoft 365で使用できるマイクロソフト純正のRPAです。
■初めてのListsの作成
さっそく、Listsを作成してみましょう。簡単に作成したり削除したりできますので、本番利用の前に、気軽に試すことができます。まずはあれこれ試してみるのがListsの使い方を覚える近道です。
(1)Microsoft 365にサインインし、左サイドのメニューボタンから「アプリ」をクリックする
(2)アプリ一覧ページの検索バーに「Lists」と入力する
(3)検索結果に「Lists」が表示されたらクリックする
(4)Listsの紹介をとばしてListsの作成に進む(手順(6)に進む)
(5)Listsの紹介を読む
「実行できることを確認しましょう」をクリックすると、Listsの簡単な紹介を4ページ表示してから次のステップに進みます。
Microsoft Listsを使うのが初めてのとき、この画面を表示せずに手順(6)に進みます。
(6)「+新しいリスト」をクリックしてリストの作成を開始
(7)利用するテンプレートをクリックする
なんの設定もない空白のリストを作成したり、既存のリストをコピーしたり、Excelの表やCSVファイルを取り込んだりもできますが、今回はテンプレートから選択する例を紹介します。
初めて作成するタイプのリストの場合は、なるべく近いテンプレートを探して使うのが簡単です。
組織内で本格的な運用が始まれば、定型業務が繰り返し発生することが多いので、前回使ったリストをコピーして使い回すことが多くなることでしょう。
(8)テンプレートの内容を確認して「テンプレートを使用」をクリックする
(9)作成するリストの名前を入力する
(10)作成するリストの説明を入力する
(11)色を選択してクリックする
(12)アイコンを選択してクリックする
(13)保存先を選択する
(14)「作成」をクリックする
色とアイコンは、リスト一覧やリストのタイトルに表示する色とアイコンの設定になります。保存先は「マイリスト」のほか、TeamsやSharePointのフォルダーも指定できます。
(15)テンプレートにPower Automateが含まれている場合、Power Automate不要であればチェックボックスをオンにする
(16)「次へ」をクリックして次のステップに進む
(17)「閉じる」をクリックしてリストの作成手続きを終了する
以上で、新しいリストを作成し、そのリストを開きます。
(18)Microsoft 365内部でのリストの生成が終了していないときは、「”~”を更新しています」というメッセージが表示されるので、更新中のメッセージが消えるまでしばらく待つ。
新しいリストの作成が完了していても「更新しています」メッセージが消えないことがあります。
しばらく待っても「更新しています」メッセージが消えないときは、Webブラウザの再読み込みボタンをクリックして、ページを更新して、更新が完了しているかどうか再確認してください。
次回は、リストでの項目の作成を紹介します。
Microsoft 365の導入支援はネクストセットへ!
■■「組織ワークフロー」を100社無償提供中!■■
ネクストセットはMicrosoft 365の導入支援とアプリケーション開発に特化したソリューションベンダーです。Microsoft 365をより安全に、より便利にご利用いただくため、「シングルサインオン」や「組織アドレス帳」、「組織ワークフロー」など、さまざまなプロダクトを開発し、ご提供しています。現在、100社限定で「組織ワークフロー」を無料提供中です。この機会に、ぜひ、導入をご検討ください。
詳しくはこちらをご覧ください。
[PR]提供:ネクストセット