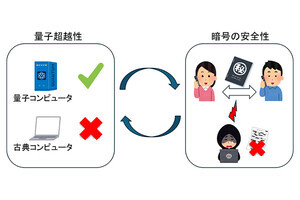前回の記事では、Googleサイトの「新しいGoogleサイト」を用いて、お歳暮や年賀状の送付・受領状況が管理できるデータベースサイトの作成を行った。そこで今回は、「以前のGoogleサイト」を使って作成してみよう。
なお、社内ポータル作成の中心となるGoogleサイトでは、2019年1月現在で「新しいGoogleサイト」と「以前のGoogleサイト」の2種類が選べるようになっているが、今後ナビゲーションが統一される可能性もあるので、その点だけご注意いただきたい。

監修:原口 豊(はらぐち・ゆたか)
大手証券会社システム部に在籍後、1998年サテライトオフィス(旧ベイテックシステムズ)を設立し社長就任。2008年に、いち早くクラウドコンピューティングの可能性に注目し、サービスの提供を開始、G Suite(旧名:Google Apps)の導入サポート実績はこれまで3万社以上。「サテライトオフィス」ブランドで多数のアドオン・テンプレートを無償提供するなど、G Suite の普及に尽力。
提供:サテライトオフィス
まずはスプレッドシートで送付・受領リストを作成
それでは実際に「以前のGoogleサイト」を使って、お歳暮・年賀状管理用データベースサイトの作成を進めていこう。まずは「第5回 安否確認にも役立つ災害情報サイトを作る(その3)」と同様の手順で、管理コンソールやGmailなどの右上にある「Googleアプリ」アイコンから「サイト」を選択。
左上の「作成」から「以前のGoogleサイトを使用」をクリックする。Googleサイトが開いたら、サイト名とURLの入力、テーマ選択などを行えば、下準備は完了だ。
なお、スプレッドシートの作成方法は同じなので「第12回 G Suiteでお歳暮や年賀状の送付・受領状況を管理」で紹介した内容を参考にしていただきたい。
画像の挿入で見やすさをアップ
お歳暮・年賀状管理用データベースサイトの枠組みとスプレッドシートができたら、サイト内にコンテンツを追加していく。お歳暮発送リストの場合、企業によっては相手先に応じて贈答用の商品を変えている場合もあるため、リスト上部に商品写真を挿入しておくとイメージがつかみやすい。操作は非常に簡単で、挿入したい場所にカーソルを合わせて「挿入」から「画像」を選択。画像をアップロードするかURLで指定し、位置やサイズを決めたら完了だ。同様の方法で、相手先に応じて年賀状の絵柄や文面を変えることもできる。
送付・受領用のフォームを作成
続いては、各担当者が総務部に発注・発送依頼を行うフォームの作成だ。先ほど作成したスプレッドシートに各担当者が直接入力することもできるが、それではどうしても重複や未処理など業務上の混乱が生じやすくなる。多少の手間はかかるが、リスク回避のためにはスプレッドシートの変更権限を与えず、別フォームで集計した内容を総務部で一括入力する方が良いだろう。フォームについては「第12回 G Suiteでお歳暮や年賀状の送付・受領状況を管理」で作成したものを使用した。
なお、サテライトオフィスが提供している「お歳暮・お中元・年賀状発送管理機能」を利用すると、データインポート、エクスポート、変更履歴、変更通知、アクセス権限管理などまで簡単に行えるようになる。
サテライトオフィス
◆◆ Google 社の GSuite(旧名:Google Apps)導入/アドオン提供実績3万社以上◆◆
G Suite 導入支援で業界No.1の実績。小規模~大規模導入まで、経験豊富なスペシャリストがサポートいたします。
また、「組織&グループカレンダー for GSuite」をはじめ、GSuite拡張ソリューション(シングルサインオン、ワークフロー、アカウント同期機能など)を多数提供しています。
●●無料活用セミナー 随時開催中!!●●
提供:サテライトオフィス
[PR]提供:サテライトオフィス