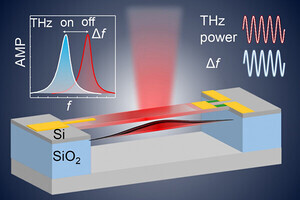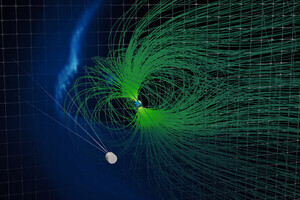今週は、「変更履歴」と合わせて使用されることが多い「コメント」について紹介する。この機能を使うと、文書の内容に対して意見や質問を書き込むことが可能となる。文書を回覧しながら校正する場合などに活用されるので、この機会に使い方を覚えておくとよいだろう。
コメントの挿入と表示
内容確認用に送信されてきたWord文書に、意見や質問などを書き込むときは「コメント」という機能を使用する。まずは、文書にコメントを書き込む方法から紹介していこう。
文書にコメントを書き込む時は、その対象となる文字を選択し、「校閲」タブにある「コメントの挿入」をクリックする。
すると画面右端に以下の図のようなコメント欄が表示されるので、ここにコメント文を入力していく。コメント文の入力が完了したら、右上にある「×」のアイコンをクリックしてコメント欄を閉じる。
このように、文書の内容を修正するのではなく、内容に対して意見や質問などを書き込む場合は「コメント」という機能を使用する。コメントが挿入された部分は、右端に「吹き出し」のアイコンが表示される。コメントの内容を確認する時は、このアイコンをクリックすればよい。
また、文書の右側にコメントを表示する方法も用意されている。この表示方法で閲覧する場合は、「校閲」タブにある「コメントの表示」をクリックしてONにすればよい。
この状態でコメント欄の上へマウスを移動させると、以下の図のように、コメントの対象となっている文字を赤線で指し示して表示することが可能となる。
自分でコメントを書き込む場合、もしくは他人が書き込んだコメントを確認する場合の操作手順として、覚えておく必要があるだろう。
コメントに対する返答
書き込まれたコメントに対して、さらに返答コメントを書き込むことも可能だ。この場合は、コメントの内容を表示し、右上にあるアイコンをクリックすればよい。
すると、コメントに対する返答を入力できるようになる。質問に回答したり、先方に要望を伝えたりする場合などに活用できるだろう。
ただし、この手法が有効になるのは、相手がWord文書をもう一度閲覧できる場合に限られる。返答といっても、あくまでWord文書内での話なので、相手が「更新後のWord文書」を閲覧できないとまったく意味をなさない。OneDriveなどのオンラインストレージでWord文書を共有している場合に効果的な手法となるだろう。
変更履歴とコメントを文書外に表示
「コメント」の機能は、前回の連載で紹介した「変更履歴」と合わせて使用されるケースが多い。そこで「変更履歴」も画面右側に飛び出して表示する方法を紹介しておこう。
この方法で文書を表示する時は、「閲覧」タブにある「変更履歴とコメントの表示」をクリックし、「吹き出し」→「変更履歴を吹き出しに表示」を選択する。
すると、以下の図のように「コメント」と「変更履歴」を"吹き出し形式"で表示できるようになる。
ただし、「文字の追加」だけが行われた部分は"吹き出し形式"で表示されないので、変更箇所を見落とさないように注意する必要がある(上図の本文1行目、「短期」の変更履歴を参照)。
コメントの削除
最後に、文書に挿入されたコメントを削除する方法を紹介しておこう。この場合は、コメント欄を右クリックし、「削除」を選択すればよい。
このとき、コメント文を右クリックすると、右クリックメニューが長々と表示されてしまう。「人型のアイコン(または写真)」を右クリックするように心がけると、メニュー表示が短くなり、スムーズに作業を進められるだろう。
そのほか、「校閲」タブにもコメントを削除するコマンドが用意されている。このコマンドを使ってコメントを削除しても構わない。 「変更履歴」や「コメント」は、「頻繁に使用している」という方もいれば、「まったく使わない…」という方もいる、少し特殊な機能となる。一人で文書を作成する場合はあまり意味をなさない機能となるため、使用経験が皆無の人も多いはずだ。
しかし、取引先とWord文書を回覧する際に、これらの機能が使用されているケースも十分に考えられる。こういった状況に備えて、時間に余裕がある時に、操作手順を確認しておく必要があるだろう。