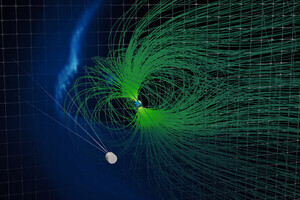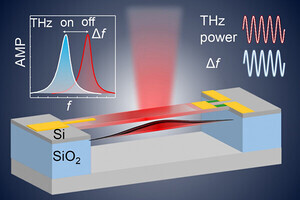今週は、Wordを使って2段組みの文書を作成する方法を紹介する。文書の段数を変更する手順は特に難しくないが、実際の文書作成では、タイトル部分だけを1段組みで構成する場合が多いため、「1段組み」と「2段組み」が混在した文書を作成しなければならない。このような場合は「セクション区切り」を使って文書を分割しておく必要がある。
段組みの指定
まずは、文書全体の段数を変更する方法から紹介していこう。通常、Wordは「1段組み」で文書が作成されるように初期設定されている。これを「2段組み」などに変更する場合は、「ページ レイアウト」タブを選択し、「段組み」コマンドから段数を選択すればよい。
例えば「2段」を選択すると、以下の図のようにレイアウトが変更され、文書全体が「2段組み」で構成されるようになる。
このとき、「段組み」コマンドから「段組みの詳細設定」を選択し、「各段の文字数」や「段と段の間隔」を細かく指定することも可能だ。また、この設定画面で「境界線を引く」をONにすると、各段の間に境界線を描画することができる。
このように、段数を変更する操作そのものは特に難しくない。ただし、実際に文書を作成する時に、文書全体を「2段組み」で構成するケースは極めてまれなケースと考えられる。一般的によく見かけるのは、タイトルやリードなどを「1段組み」で構成し、本文を「2段組み」にする構成である。続いては、1つの文書内で「1段組み」と「2段組み」を混在させる方法を紹介していこう。
セクション区切りの活用
段数が変化する文書を作成する場合は、文書内をセクションに分割しておく必要がある。この指定には「セクション区切り」を利用する。まずは、適当な位置に「セクション区切り」を挿入しておこう。「セクション区切り」を挿入する位置にカーソルを移動する。
続いて、「ページ レイアウト」タブにある「区切り」コマンドをクリックし、「現在の位置から開始」を選択する。
すると、カーソルがあった位置に「セクション区切り」が挿入され、その前後で段数を変化させることが可能となる。今回の例の場合、「セクション区切り」より前にカーソルを移動してから「段組み」→「1段」を選択すると、タイトルとリードの範囲だけを「1段組み」に戻すことができる。
念のため、文書に挿入されている「セクション区切り」を表示する方法も紹介しておこう。「ホーム」タブを選択し、「編集記号の表示/非表示」をONにすると、以下の図のように「セクション区切り」の記号が表示される。
この「セクション区切り」より前は「1段組み」の文書、「セクション区切り」より後は「2段組み」の文書になると考えればよい。このように、文書内で段数を変化させる場合は、その位置に「セクション区切り」を挿入し、文書を複数のセクションに分けておく必要がある。
もちろん、1つの文書に2つ以上の「セクション区切り」を挿入してもよい。こうすることで、「1段組み」→「2段組み」→「1段組み」→「2段組み」……と段数が繰り返し変化していく文書を作成することができる。
なお、先ほどの例では、見出しに「段落前」の間隔を指定しているため、「最初の見出し」と「右の段の本文」の開始位置がズレて配置されている。これを揃えて配置するには、「最初の見出し」だけ「段落前」の書式を0行に変更しておく必要がある。「ページ レイアウト」タブにも「段落前」の書式が用意されているので、ここで数値を変更しておくとよいだろう。さらに、改行の数を調整すると、以下の図のようなレイアウトに仕上げることができる。
指定した範囲だけ段数を変更
「1段組み」と「2段組み」が混在した文書を作成する際に、以下のように操作を進めていく方法もある。こちらの方が直感的に状況を把握できるので、合わせて覚えておくとよいだろう。
まずは、マウスをドラッグして段数を「2段組み」にする範囲を選択する。続いて、「ページ レイアウト」タブを選択し、「段組み」コマンドから「2段」を選択する。
すると、選択していた範囲だけを「2段組み」に変更することができる。この場合は、選択した範囲の前後に「セクション区切り」が自動挿入される仕組みになっている。
要するに、「セクション区切りを自分で挿入するか」もしくは「自動的にセクション区切りを挿入させるか」が異なるだけで、最終的には同じ結果になる。「編集記号の表示/非表示」をONにした状態で操作を行うと、その仕組みをよく理解できるだろう。
「セクション区切り」の役割
Wordの書式指定において、最も小さい単位となるのは「文字」である。フォントや文字サイズ、文字色などの書式は、一つひとつの文字に対して指定できるため「文字の書式」になると考えられる。
続いて、「文字」の次に大きな単位となるのが「段落」である。行間や行揃え、インデントなどの書式は、段落を1つの単位として指定するため「段落の書式」となる。
今回紹介した「セクション」は、「段落」よりも大きな書式指定の単位として考えることができる。つまり、複数の段落を「セクション」という集合体にし、この「セクション」に対して指定する書式となる。
「セクション」に指定可能な書式は、「段組み」のほかにも「余白」や「印刷の向き」などがある。もっと詳しく説明すると、「ページ設定」の画面で指定できる書式が「セクション」に対して指定可能な書式となる。個々のセクションに対して書式を指定する時は、「設定対象」に「このセクション」を選択しておけばよい。
この仕組みを利用すると、「本文はA4縦、図表はA4横」のように変則的なページ配置の文書を作成することも可能となる。あまり使用頻度は高くないが、念のため覚えておくとよいだろう。
なお、初期状態では「セクション区切り」が1つも存在しないため、文書全体が1つのセクションとして扱われる。この場合は「セクション」=「文書全体」と考えられるため、「ページ設定」で文書全体の書式を指定する、という図式が成り立つことになる。