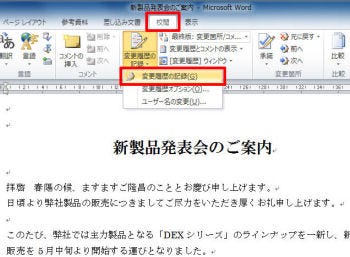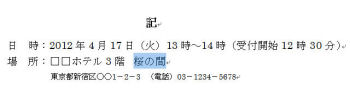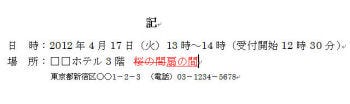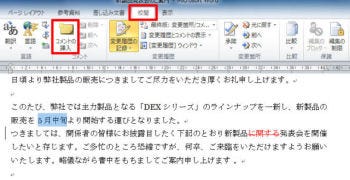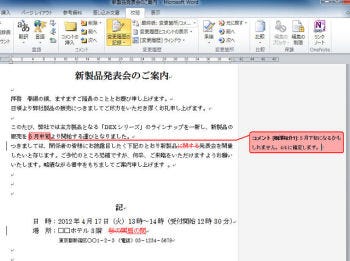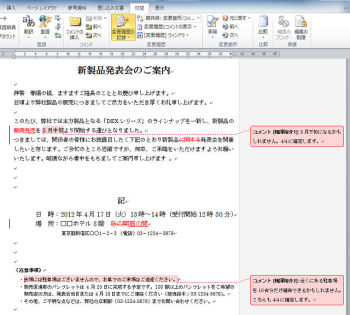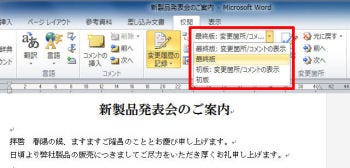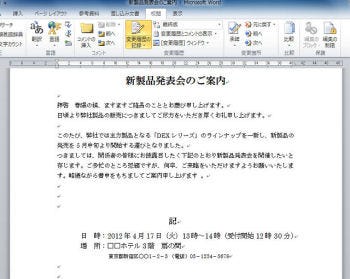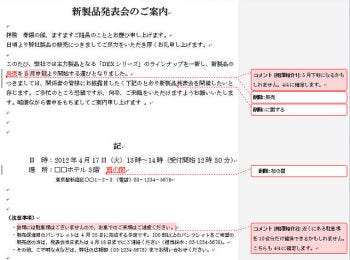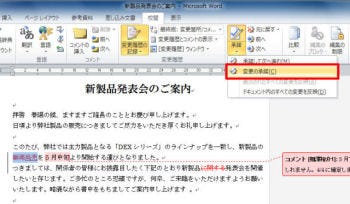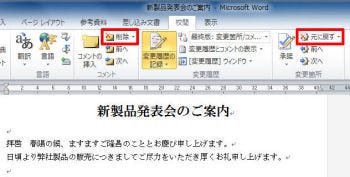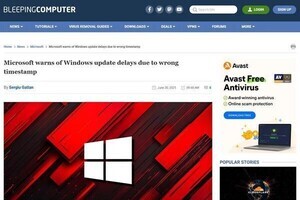Wordには、文書に加えた変更を記録しておく機能も用意されている。複数の人が文書を校正していく場合などに利用されるケースもあるので、必ず使い方を覚えておこう。
変更履歴の記録
ビジネスで使用する文書を、社内や取引先にメール送信して内容を確認してもらう場合もあるだろう。このような場合によく利用されるのが「変更履歴の記録」である。送信したWord文書を直に修正してもらう方法も考えられるが、この場合は「どこを修正されたのか?」を一目で確認できないため、思わぬトラブルに発展する恐れがある。
そこで、変更箇所を明確にできる「変更履歴の記録」の使い方を覚えておくとよい。この機能を自分で利用する予定がなくても、取引先から届いたWord文書に「変更履歴の記録」が指定されている可能性もある。こういったWord文書にもスムーズに対応できるように操作方法を覚えておこう。
まずは変更履歴を記録する方法から紹介する。文書の変更履歴を記録するときは、「校閲」タブで「変更履歴の記録」→「変更履歴の記録」を選択する。
この状態でファイルを上書き保存すると、変更箇所を一目で確認できるWord文書を作成できる。社内や取引先でWord文書を回覧するときは「変更履歴の記録」を有効にしてからWord文書を送信するとよいだろう。
それでは「変更履歴の記録」を有効にした文書がどのような挙動をするのか、具体的に見ていこう。まずは文字を修正した場合。この場合は、もとの文字に取り消し線が描画され、その右に修正後の文字が表示される。
文字の削除を行った場合も同様で、(見た目上の)文字の消去は行われず、その文字に取り消し線だけが描画される結果となる。
さらに、文書の特定の箇所に対してコメントを記述することも可能だ。この場合は、その文字をドラッグして選択し、「校閲」タブにある「コメントの挿入」をクリックする。
すると文書の右側にコメント欄が表示され、その箇所に対するコメントを自由に入力できるようになる。ここにはコメントを入力した人のユーザー名も表示される仕組みになっている(※コメント機能は「変更履歴の記録」を有効にしなくても利用できる)。
このように「変更履歴の記録」を有効にした文書では、もとの文字を残したまま文書を修正していくことが可能となる。「変更履歴の記録」が指定された文書が送信されてきたときに、『Wordが何故か不可解な動作をする…』と悩まないように、あらかじめ挙動を確認しておくとよいだろう。
表示内容の変更
続いては、「変更履歴の記録」を有効にした文書の表示内容について紹介する。「変更履歴の記録」は変更箇所を明確に把握できるのが利点であるが、文章が読みにくくなるという欠点もある。
このような場合は表示内容を変更すると、文書を読みやすく表示できる。「校閲」タブで「表示内容」に「最終版」を選択すると、変更(赤字)がすべて反映された状態で文書が表示される。また「初版」を選択し、変更(赤字)が加えられる前の状態で文書を表示することも可能だ。
「最終版:変更箇所/コメントの表示」と「初版:変更箇所/コメントの表示」は、変更箇所やコメントを表示する場合に指定する。ただし、どちらも同じような表示結果になるため、表示内容の違いを確認できないかもかもしれない。
両者の違いは、変更履歴を「吹き出し」として表示した場合に現れる。「変更履歴とコメントの表示」から「吹き出し」→「変更履歴を吹き出しに表示」を選択すると、コメントだけでなく変更箇所も画面右側に表示できるようになる。
この状態で「最終版:変更箇所/コメントの表示」を選択すると、変更前の文字が画面右端に「吹き出し」として表示される仕組みになっている。一方「初版:変更箇所/コメントの表示」を選択した場合は、変更後の文字が画面右端に「吹き出し」として表示される。
変更(赤字)が加えられた文書を閲覧する際に備えて、これらの表示方法も覚えておくとよいだろう。
変更履歴の削除
最後に、変更履歴を削除する方法を紹介しておこう。変更履歴として表示されている文字を通常の文字に戻すには「承諾」という操作を行う必要がある。この操作は、変更履歴として表示されている文字を選択し、「校閲」タブで「承諾」→「変更の承諾」を選択すると実行できる。
すると、変更が反映され、その箇所が通常の文字として表示されるようになる。このとき「承諾」→「ドキュメント内のすべての変更を反映」を選択し、文書内のすべての変更をまとめて承諾することも可能だ。
逆に、変更を反映せずに、もとの文字に戻す場合は「元に戻す」コマンドを利用する。文書に追加されたコメントを削除する場合は、「削除」コマンドを利用すればよい。
以上の操作が済んだら、「校閲」タブで「変更履歴の記録」→「変更履歴の記録」を選択して変更履歴の記録を無効にする。これで、いつもの通常の文書に戻すことができる。
慣れるまでは少々戸惑うかもしれないが、「変更履歴の記録」が利用される場面は意外と多いので、今のうちに覚えておくとよいだろう。