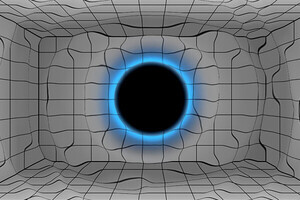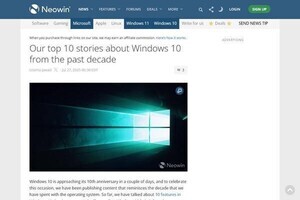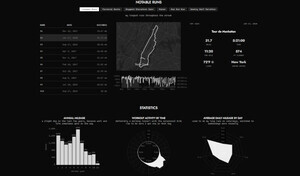2010年あたりから「キュレーション」という言葉が定期的にネット上の話題として取り上げられています。この「キュレーション」という言葉は「Togetter」や「NAVERまとめ」が登場してから多く目にするようになりました。今回紹介する「Storify」も、いわゆる「まとめ」をつくることができる海外のサービスです。
「Storify」は、いわゆるまとめ作成系のサービス
Storifyはインターネット上のコンテンツをひとつのストーリーとしてまとめるサービスです。
リリース当初は招待制のクローズドベータ版として提供されていましたが、2011年4月25日よりパブリックベータ版として一般公開されました。Storifyは日本でいうところのいわゆる「キュレーション」/「まとめ」系のサービスで、様々なコンテンツをまとめられるという意味では「Togetter」よりも「NAVERまとめ」に近い印象があります。
ただ、NAVERまとめと違い複数人でまとめをつくることはできず、他人のストーリーを編集することもできません。
また、Storifyを利用するにはTwitterアカウントでログインする必要があります。ログインするとメールアドレスの入力を求められますが、メールアドレスを入力せずにストーリーをつくり始めることも可能です。
ストーリーをつくる
ストーリーをつくるには、まずページ上部にあるメニューから「Create Story」をクリックします。すると、以下のようなストーリー作成画面が表示されます。
ストーリー作成画面の使い方は簡単で、基本的には「コンテンツのソースを選択」し、「検索」でコンテンツを見つけて、「ドラッグ&ドロップ」でコンテンツを配置するという3ステップです。
ストーリーの表紙には、まとめたコンテンツの中からサムネイル画像を選択して設定できます。表紙画像を設定しない場合には、自動的に自分のTwitterのプロフィールアイコンが設定されます。また、公開されるストーリーのURLは、ストーリーのタイトル内に含まれる英数字から自動的に生成されるようです。
コンテンツに見出しをつけたり、注釈をつけたりしたいときには、作成画面右側のドロップ領域にある「T」のマークをクリックします。このTマークはコンテンツとコンテンツの間に表示されていて、クリックした場所にテキストを挿入することができます。
作成中にプレビューを表示したいときは、画面右上にある「Preview」をクリックします。また、作成中のストーリーは自動的に保存されるようになっていて、メニューの「My Stories」からは過去に作成したストーリーを参照し、いつでも編集できるようになっています。(保存はメニューの「Keep as Draft」から手動で実行することも可能。)
まとめられるコンテンツ
ストーリーにまとめられるコンテンツとして、初期状態で以下のようなサービスを選択できます。
- Twitter
― 検索やお気に入りなどからツイートを選択
- Facebook
― キーワード検索
- Flickr
― キーワード検索
― ユーザーの写真
― クリエイティブ・コモンズのライセンスから検索
- YouTube
― キーワード検索
― ユーザーの動画
― ユーザーのお気に入り
- Storify自身のコンテンツ
― トピック検索
― ユーザー検索
― ストーリーのURLを指定
- Google検索結果
― Web検索
― ニュース検索
― 画像検索 - RSS
- URL(リンク)
― 手動入力
― deliciousから取得 (ユーザー名はTwitterと同じものがプリセットされる)
ブックマークレットを使ってコンテンツを追加する
Storifyにはブックマークレットが用意されています。このブックマークレットを使用すると、ネット上で見つけたウェブサイトやニュース記事などを、クリップする感覚で過去に作成したストーリーに簡単に追加することができます。
ブックマークレットを取得するには、Storifyのフッター部にある「Bookmarklet: Storify This」を右クリックして、ブラウザのお気に入りに追加するなどしてください。なお、ブックマークレットはStorifyにログインした状態で実行しないとうまく動作しません。
ストーリーを公開する
完成したストーリは、メニューにある「Publish」をクリックして公開します。
公開されたストーリーにはエンベッド(埋め込み)用のコードが用意されているので、JavaScriptに対応したブログなど、自分のウェブサイトに自由に貼り付けることができます。なお、「Settings」メニューにある「Publishing」であらかじめストーリーの同時発行先を指定しておくこともでき、それぞれの設定項目内にある「Auto Publish」のチェックボックスをONにすることで、TwitterやFaccebook、Posterous、tumblrといったサイトへ自動的にストーリーが発行されるようになっています。
※本稿執筆時点ではSettingsページでのデータ保存がうまくいかず、各種設定を試すことはできませんでした。
日本の「NAVERまとめ」と比較すると、まとめられるコンテンツの種類や使いやすさではどちらも同程度に使いやすく、サービスの安定性ではNAVERまとめのほうが優位、ブックマークレットや埋め込み用コードといったツール類はStorifyのほうが優位ではないかという印象を抱きました。
著者紹介
F.Ko-Ji

ブログやネットサービスを運営するブロガー兼Webエンジニア。大手IT系企業、ベンチャー系Web開発企業を経てフリーに。『F.Ko-Jiの「一秒後は未来」』というブログや、「Meity」「DailyFeed」「梅酒.in」といったサービスを運営しています。