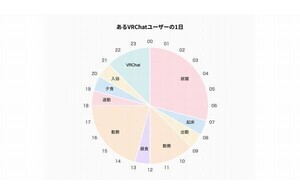そもそも、「Tumblr」って何?
いちど乗り遅れてしまったWebサービスというのは、あとから始めようと思うと、少し敷居が高く感じられたりするものである。また、名前を聞いたことはあるけれど、使ったことがなく、具体的な内容を知らないというWebサービスもあるかもしれない。「どうやら人気があるらしいけど、一体どんなものなのか分からない」、そんなWebサービスをおさらいしていこう。
今回取り上げるのは『Tumblr(タンブラー)』だ。Tumblrを簡単に説明すると、ミニブログサービスのひとつということになるだろう。しかし、ミニブログと聞いて、「ってことは、Twitterみたいなものか? 名前もちょっと似てるし」と考えるのは早計である。Tumblrは、Web上の記事や画像、動画などを手軽にスクラップできるシンプルなブログサービスであり、Twitterとは全く違う特徴を持っているのだ(図1)。
まずはTumblrを始めよう
何はともあれ、まずはTumblrを始めてみよう。TumblrのWebサイトで、トップページの上部にある「Sign up」をクリックし、次に表示されるページにメールアドレスとパスワード、希望するURLを入力して<Sign up and start posting!>ボタンをクリックする(図2)。すると、「Create your first post!(最初の投稿をしよう)」と表示されるので、「Photo」をクリックして、画像を投稿してみよう(図3)。

|

|
図2 メールアドレスとパスワード、希望するURLを入力して、[Sign up and start posting!]ボタンをクリックすれば登録は完了だ |
図3 さっそく最初の投稿を行う。画像を投稿する場合は「Photo」をクリックしよう |
<参照>ボタンをクリックしてローカルPCからアップロードする画像を選択したら、<Create post>ボタンをクリックする(図4)。次のページでは、投稿したブログのプレビュー画像が吹き出しで表示される。フキダシの上にある「Customize」をクリックしよう(図5)。ブログの設定を変更するページが表示されるので、メニューの左側にある「Info」をクリックして、ブログタイトルと説明文を入力する(図6)。

|

|
図4 <参照>ボタンをクリックしてローカルPCから画像を選択したら、<Create post>ボタンをクリックしよう |
図5 ブログのプレビュー画像が表示される。ブログタイトルが「Untitled」になっているので、「Customize」をクリックしてブログを設定する |
次に、メニューの「Advanced」をクリックして、タイムゾーンを日本の時刻に変更しておこう(図7)。設定を終えたら、メニューの右側にある<SAVE CHANGES>ボタンをクリックする(図8)。
続いて、図9のような吹き出しが表示されるが、これは右上の<閉じる>ボタンをクリックして閉じてしまって良い。すると、「Dashboard」と呼ばれるTumblrの管理画面が表示される。ここで、ページ右上にある自分のブログのリンク(公開用URLとなる)をクリックすれば(図10)、作成したブログを確認することができる(図11)。
以上の手順で、簡単にTumblrへの登録とブログの作成を行うことができた。次回からは、さらに使い込んでいこう。
(鈴木友博@ゴーガ)