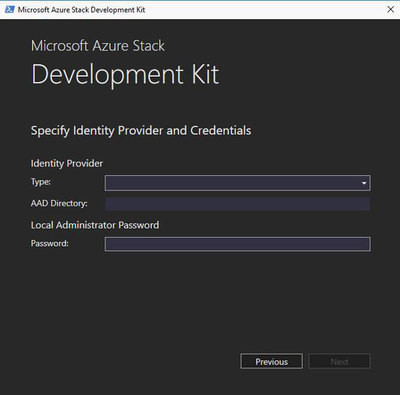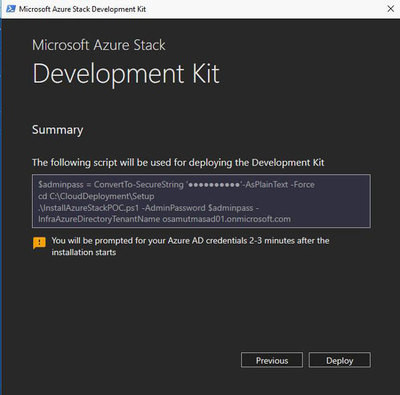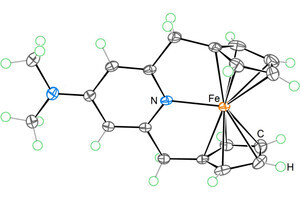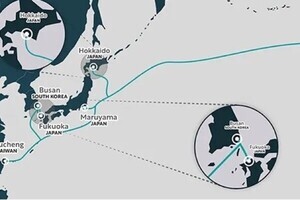今回も前回に引き続き、Azure Stackの検証環境である「Azure Stack Development Kit(ASDK)」のセットアップについて解説していきましょう。
まず前回は、ID管理の選択について説明し、「Deploy the Azure Stack Development Kit」というサイトに記載されているASDKのダウンロード手順までを見てきました。その後、ASDKはアップデートされたものがダウンロード可能になり、サイトも「Azure Stack Development Kit のデプロイ」のように日本語化されたものが登場しました (前回の記事に大きな変更はありませんが、ASDKは常に最新版のみダウンロードできるようになるようです)!
今回は、アップデートされたASDKで最終セットアップの流れを解説します。
ASDKのセットアップ ~最後の準備~
ASDKのダウンロードや圧縮ファイルの展開が終わると、2つのファイルが出来ています。1つは「CloudBuilder.vhdx」という25GB程度の大きなファイル、もう1つはサードパーティ製品やツールの出所とライセンスに関する情報が書かれたテキストファイルです。
まず、ASDKではVHDブートという技術を使ってCloudBuilder.vhdxファイルで物理マシンをブートします。VHDブートが初めてという方もご安心ください。実際の手順はとても簡単で、githubに公開されているASDKインストール用のスクリプト「asdk-installer.ps1」をダウンロードして実行することで、ASDK展開用のツールが起動します。
ご覧のとおり、「Prepare for Deployment」と書かれているので、最終の準備中であることがわかります。このツールのなかで、ローカルの管理者ユーザーやコンピュータ名の設定、ブート用のCloudBuilder.vhdxファイルの選択、(必要に応じて)物理マシンのドライバーの追加などのいくつかのオプションの設定を行うことができます。一通りの作業が終わったら、「Reboot Now」をクリックして物理サーバのVHDブートを行いましょう。
ASDKのセットアップはとうとう本番へ
物理マシンがリブートしてCloudBuilder.vhdxファイルから立ち上がってきます。リブートが終わった後も、同じツールが皆さんをAzure Stackの世界に導いてくれるので、再度asdk-installer.ps1を実行します。
管理者としてのAzure ADユーザー設定やホストのネットワーク設定なども、この画面から行うことができます。画面に従い、一通り情報入力が終わったら、後は「Deploy」ボタンをクリックするだけです。
数時間後、「’Deployment’ completed」と表示されればセットアップ完了です。
 |
|
セットアップ完了画面 |
Azure Stackホストにログオンし、ポータルにアクセスすれば、Azure Stackが動いていることを確認できるはずです。ホストへのログオン、Azure Stack管理者ポータルにアクセスするためのAzure ADのIDやパスワードなど、後でわからなくならないように事前に整理しておくとよいでしょう。
余談ですが、環境によってはたまにセットアップが途中で失敗することがあります。その場合、最初からやり直してもよいのですが、まずはInstallAzureStackPOC.ps1の-Rerunスイッチを試してみてください。途中から再処理を開始してくれるので、最初からやり直すよりも早く「Completed」までたどり着けるかもしれません。
* * *
さて、第23回から3回に分けてASDKという検証環境の導入に関する解説を行ってきました。次回は、マイクロソフトが北米で開催する大型イベント「Microsoft Ignite」で発表される内容など、最新情報をお知らせします。お楽しみに。
著者紹介
日本マイクロソフト株式会社高添 修
Windows 10やVDIの世界にいるかと思えばSDNやDevOpsのエンジニアと普通に会話をし、Azure IaaS登場時にはクラウドの先頭にいたかと思えばオンプレミスデータセンターのハードウェアの進化を語るセミナーを開くなど、幅広く活動するマイクロソフト社歴15年のベテラン。最近は主にAzure Stackをテーマにしたハイブリッドクラウドの普及活動に力を入れている。