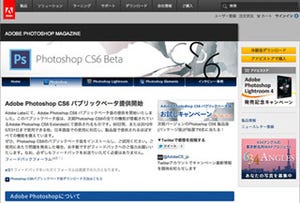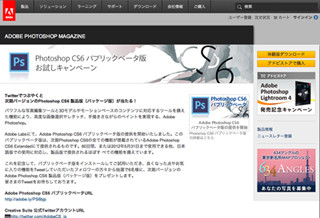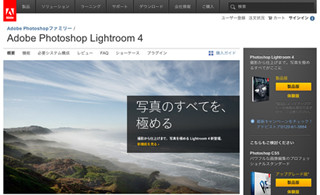イラストを描いていると、「この人物だけちょっと左にずらしたい」、「このタイトルの文字をもう少し下に移動させたい」という「移動」の作業が頻繁に出てきますよね。
そこで今日は移動ツールのショートカットをピックアップ。
今日のショートカット
【移動】
Mac) commandキーを押しながらドラッグor十字キー
Win) Ctrlキーを押しながらドラッグor十字キー
command(Ctrl)キーを押している間はカーソルが移動ツールに切り替わります。キーを押したままドラッグ、もしくは十字キーで移動することができます。
画像の一部を移動したいときは選択範囲ツールで予め領域を指定しておいて下さいね。 何も指定していなければ、レイヤー全体が移動します。
細かい移動、微調整には十字キーが便利。1ピクセルずつ移動させる事ができます。 1ピクセルだと細かすぎる!という時はShift+command+十字キーで。 移動の幅が10ピクセルずつになります。
更にステップアップ!こちらも一緒にご紹介しておきましょう。
STEP UP
【斜め45度・水平・垂直の移動】
Mac) Shift + command + ドラッグ
Win) Shift + Ctrl + ドラッグ
Shiftを押しながらドラッグで移動すると、移動の方向を斜め45度・水平・垂直に制限する事ができます。一回のドラッグで1種類の方向にしか動かせないので、例えば「水平」に動かした後「斜め」に動かしたい時は一度ペンタブレット・マウスを放してから再度その方向へドラッグします。
では今週はここまで。
今週ご紹介してきた「選択」、「変形」、「移動」のショートカットキーをコンビネーションで使えるようになればちょっとプロっぽい気分になれます!
※「移動ツール」のショートカットキーは、手のひら、スライス、パス、シェイプ、またはペンの各ツールが選択されている時は使えません。(別のショートカットキーとして認識されてしまいます)
アドビ システムズでは、画像編集ソフト「Adobe Photoshop」の次期バージョンとなる「Adobe Photoshop CS6」のパブリックベータ版(英語版/日本語版)を公開しています。同社のラボサイト「Adobe Labs」にて無料でダウンロードできるので、こちらも合わせて使ってみて下さい。
※本連載はPhotoshop CS5/CS6を用いて動作を検証しています。