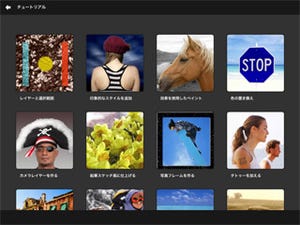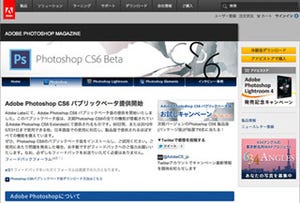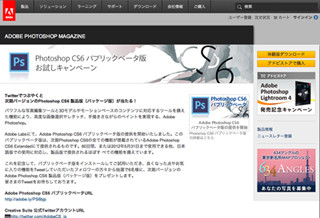Photoshopを使っていて、地味にストレスが溜まるのが「不透明度」や「フォントサイズ」の数字を調整する時ではないでしょうか。
例えば「不透明度」では、一度数字の欄をクリックして調整バーを表示してから、そのバー上を再度ドラッグして調整する必要があります。何気ない作業ではありますが、細かい動作ゆえに操作のしずらさを感じるものです。
フォントサイズにおいては、数値がプルダウン形式になっているので、変更したい数値にカーソルを合わせ選ばなくてはなりません。また、1pt刻みではないため丁度良いフォントサイズがプルダウンの中に用意されていないというケースもあります。
実はこれらのストレスを軽減してくれる、隠れた操作方法が存在しているのです!
今日のショートカット
【数値をドラッグで調整する】
数値の欄の手前にある文字部分を左右にドラッグ
数値入力のボックスの手前にある「不透明度」と書かれている部分にカーソルを合わせてみて下さい。矢印マークの付いた指のポインターにカーソルの表示が変わるはずです。その状態で、左右にドラッグすればボックスの中の数字が動きに合わせて増減します!
この操作方法は、「不透明度」や「フォントサイズ」だけでなく、同様の表示形式のものであれば他のコマンドにも共通して使用できます。
例えば、レイヤーの「塗り」の数値はもちろん、シェイプの「線の太さ」、選択範囲の「ぼかし」、文字パレット内の「カーニング」や「行送り」、果てはWEB用に保存ウィンドウ上の「カンバスサイズ」まで……。
数値の設定が必要なコマンドにはほぼ応用できる様です。
過去にも、フォントサイズや不透明度の調整については、第17回「フォントサイズの調整」や第28回「不透明度の変更」といったショートカットキーを紹介してきました。
今回の操作方法もレパートリーに加えて、更なるショートカットマスターを目指して下さい!