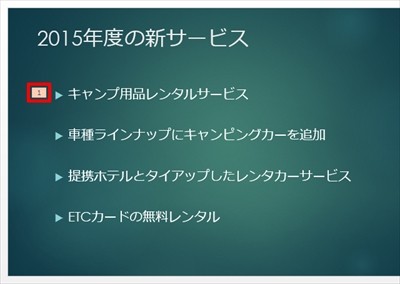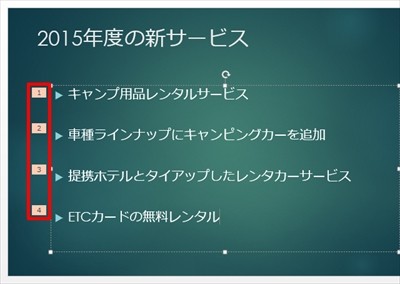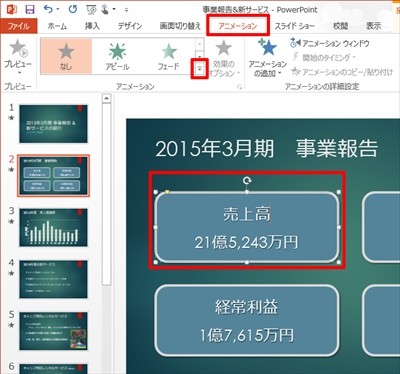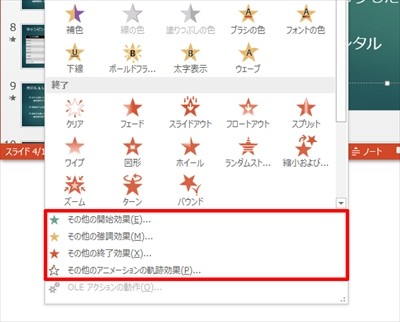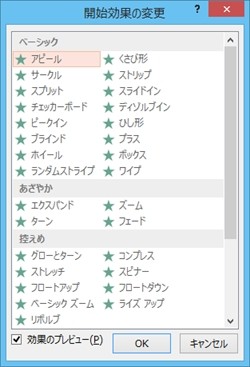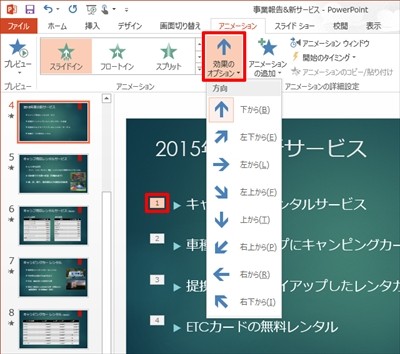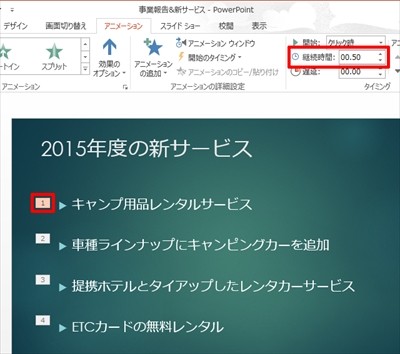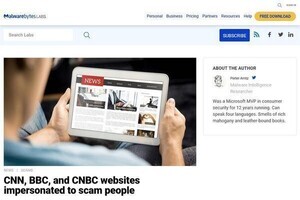今週は、スライド内にある要素をアニメーション表示させる方法を紹介する。発表時に口頭で説明する内容に合わせて、項目を1つずつ順番に表示したい場合などに活用できるだろう。基本的なアニメーションは簡単に指定できるので、ぜひ使い方を覚えておこう。
アニメーションを指定する時の操作手順
スライド内にある要素を、1つずつ順番にアニメーション表示させることも可能だ。この場合は、PowerPointの「アニメーション」タブを利用する。ここではプレースホルダー内にある段落を1つずつ順番にアニメーション表示させる場合を例に、アニメーションの指定手順を紹介していこう。
まずは、マウスをドラッグしてアニメーション表示させる段落を選択する。続いて「アニメーション」タブを選択し、「ドロップダウン」ボタンをクリックする。
すると、以下の図のような一覧が表示されるので、この中から好きなアニメーション効果を選択する。
ちなみに、この一覧に表示されているアニメーション効果は、「開始」「強調」「終了」「アニメーションの軌跡」といった4つのカテゴリに分類されている。初めは要素を非表示にしておき、アニメーションとともに要素を表示する場合は、「開始」のカテゴリの中からアニメーション効果を選択するとよい。以下に、各カテゴリの動作をまとめておくので、合わせて覚えておくとよいだろう。
- 開始(非表示 → 表示)
要素をアニメーションとともに表示する - 強調(表示 → 強調 → 表示)
要素を動かして強調する - 終了(表示 → 非表示)
要素をアニメーションとともに消去する - アニメーションの軌跡(位置の移動)
要素の位置を移動させる
ここまでの作業が済むと、1番目のアニメーション指定が完了する。指定したアニメーションが画面上で再生され、その後、段落の左端に「1」のアイコンが表示される。
同様の操作を繰り返して各段落にアニメーションを指定していくと、アニメーションの指定が完了する。各段落の左側に表示されている「1」「2」「3」……のアイコンは、アニメーションが実行される順番を示している。以下の例の場合、上から順番に段落が1つずつアニメーション表示されることになる。
実際にアニメーションの動作を確認したい時は、「Shift」+「F5」キーを押して現在のスライドからスライドショーを実行してみるとよい。マウスをクリックするごとに、それぞれのアニメーションが順番に実行されていく様子を確認できるはずだ。
「アニメーション」タブの左端にある「プレビュー」コマンドを使って動作を確認することも可能であるが、この場合はマウスをクリックしなくてもすべてのアニメーションが自動的に再生されてしまう。より正確に動作を確認したいのであれば、面倒でもスライドショーを実行するのが基本である。
画像や図形などにアニメーションを指定する場合
先ほどの例では「段落」に対してアニメーションを指定したが、これと同様に「画像」や「図形」などにアニメーションを指定することも可能だ。この場合は、要素をクリックして選択し、続いてアニメーション指定の操作を行えばよい。
一覧には表示されていないアニメーション効果
「ドロップダウン」ボタンをクリックするとアニメーション効果が一覧表示されるが、この一覧には表示されていないアニメーション効果も用意されている。これらのアニメーション効果を指定する時は、一覧の下部にある「その他の○○効果」を選択すればよい。
すると、以下の図ような画面でアニメーション効果が一覧表示される。それぞれのアニメーション効果をクリックすると、その動作が画面上で再生されるので、これを参考にしながら好きなアニメーション効果を指定すればよい。
アニメーションのオプションと速度
「画面切り替え」の場合と同様に、各アニメーションにオプションを指定したり、速度を調節したりすることも可能だ。オプションを指定する時は、「1」「2」「3」……のアイコンをクリックしてアニメーションを選択し、「効果のオプション」で方向などを指定する。
同様に、アニメーションの速度を指定する時は、「1」「2」「3」……のアイコンをクリックしてアニメーションを選択し、「継続時間」の数値を変更する。
アニメーションの削除
最後に、指定したアニメーションを削除する時の操作手順を紹介しておこう。この場合は「1」「2」「3」……のアイコンをクリックしてアニメーションを選択し、「なし」のアニメーション効果を指定すればよい。
すると「1」「2」「3」……のアイコンが消去され、アニメーションが削除される。アニメーションの指定方法をいろいろと試す場合に必須となる操作なので、こちらも覚えておくとよいだろう。
PowerPointのアニメーション機能はなかなか優秀で、今回紹介した内容のほかにもさまざまな設定が用意されている。次回は、アニメーションの実行タイミングをカスタマイズする方法を紹介してみよう。