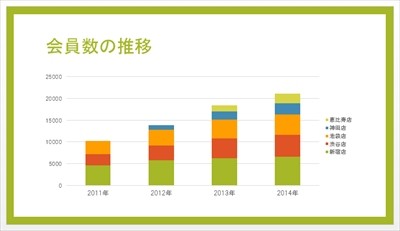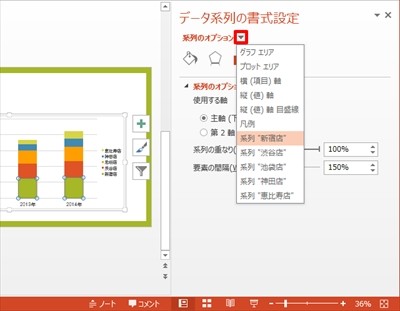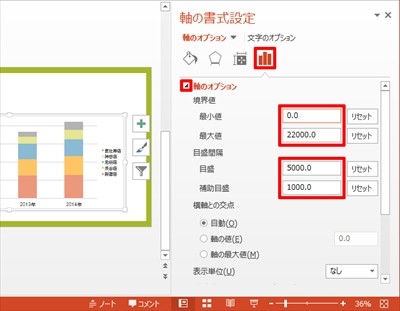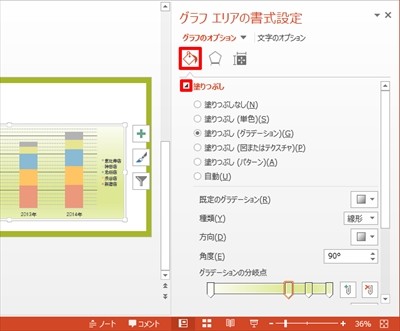今週は、グラフを構成する各要素の書式を指定する方法を紹介する。グラフ内にある文字の書式を変更したり、軸や目盛線、背景などの書式を変更したりして、グラフをカスタマイズする時の操作手順として覚えておくとよいだろう。
グラフ内の文字の書式
まずは、グラフ内にある文字の書式を指定する方法を紹介する。縦軸/横軸に表示されている文字(ラベル)や凡例の文字の書式を変更する時は、その要素をクリックして選択し、「ホーム」タブで書式を指定すればよい。
スライドのデザインによっては数字が装飾的なフォントで表示される場合もあるので、グラフ内の文字が読みやすくなるように、フォントや文字サイズを調整しておくとよいだろう。
書式設定の呼び出し
続いて、グラフを構成する各要素の書式を指定する方法を紹介する。この場合は、書式をカスタマイズしたい要素をダブルクリックすればよい。すると、その要素の書式設定が画面右側に表示される。
すでに画面右側に書式設定が表示されている場合は、「○○のオプション」の▼をクリックして、書式設定の対象とする要素を変更することも可能だ。目盛線のようにダブルクリックしにくい要素の書式を変更する時は、この方法で書式設定の画面を開くとよい。
グラフの色や形状の変更
それでは、各要素の書式設定について詳しく説明していこう。ただし、すべての要素について説明していると誌面が何ページあっても足りなくなるので、ここではよく使用される書式設定についてのみ紹介していく。
最初は、「データ系列の色」すなわち「グラフの色」を変更する方法を紹介する。まずは、色を変更するデータ系列(棒グラフなど)をダブルクリックして「データ系列の書式設定」を開く。続いて、「塗りつぶしと線」のアイコンをクリックし、「塗りつぶし」の項目を展開すると、以下の図のような設定画面が表示される。
この画面で塗りつぶし方法を選択し、色を指定すると、ダブルクリックした「データ系列」を好きな色に変更できる。同様の操作を繰り返して、グラフ全体の色をカスタマイズしていくことも可能だ。
「データ系列」ではなく「個々のデータ」に対して色を指定する方法も用意されている。この場合は、マウスをクリックして「データ系列」を選択した後、さらにマウスをクリックして“データを1つだけ選択した状態”にする。
この状態で色指定を行うと、そのデータについてのみ色を変更することが可能となる。特定のデータだけを目立たせる場合などに活用できるので、ぜひ覚えておくとよいだろう。
軸と目盛線の書式指定
次は、「軸と目盛線」の書式を変更する方法を紹介する。PowerPointで作成したグラフは、基データの数値に応じて「縦軸の範囲」が自動設定される仕組みになっている。とはいえ、この範囲をカスタマイズしたい場合もあるだろう。
この場合は、縦軸に並ぶ数値をダブルクリックして「軸の書式設定」を開く。続いて「軸のオプション」のアイコンをクリックし、「軸のオプション」の項目を展開すると、以下の図のような設定画面が表示される。
ここで「最小値」と「最大値」の値を変更すると、「縦軸の範囲」を自由にカスタマイズできる。また「目盛」や「補助目盛」の値を変更して、目盛線や補助目盛線の間隔を調整することも可能だ。
ただし、「補助目盛」の値を指定しても補助目盛線は表示されないので注意すること。補助目盛線を表示するには、グラフツールの「デザイン」タブを選択し、「グラフ要素を追加」で「目盛線」→「第1補助横軸」をONにしておく必要がある。
縦軸の数値を3桁ごとにカンマで区切って表示したい場合は、「軸の書式設定」で「表示形式」の項目を展開する。「カテゴリ」に「数値」を指定し、「桁区切り( , )を使用する」をONにすると、数値を3桁ずつカンマで区切って表示できるようになる。
目盛線と補助目盛線の区別がつきにくい場合は、目盛線をダブルクリックして「目盛線の書式設定」を開くとよい。ここでは、目盛線の種類、太さ、色などをカスタマイズできる。同様に、補助目盛線をダブルクリックして、補助目盛線の書式を指定することも可能だ。
このように、軸や目盛線(補助目盛線)の書式を指定していくと、以下の図のようにグラフをカスタマイズできる。
背景色などの指定
グラフ全体に背景色を指定したい場合は、グラフ内の余白部分をダブルクリックし、「グラフ エリアの書式設定」を開く。ここで塗りつぶし方法と色を指定すると、グラフの背景を好きな色にカスタマイズできる。以下は、グラフの背景にグラデーションを指定した場合の例となる。
* * *
このようにPowerPointで作成したグラフは、各要素をダブルクリックすることで書式を自由に変更できる。気になる方は試しにテスト用のグラフを作成し、各要素の書式設定をいろいろと研究してみるとよいだろう。