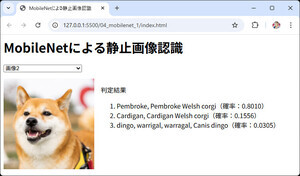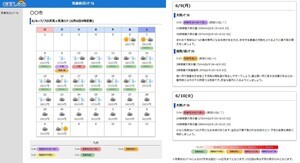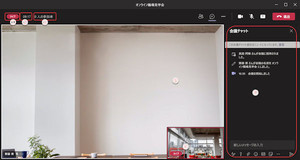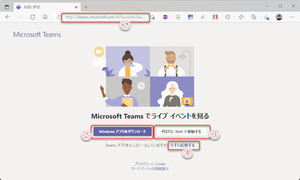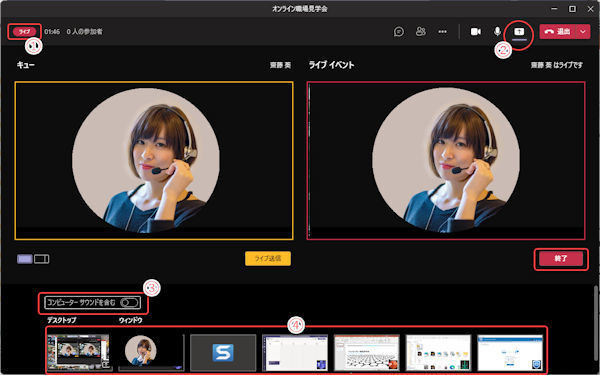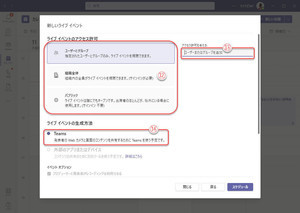当連載の第70回~81回で、Microsoft Teamsを使ったライブイベントの開催について紹介しました。今回から、ウェビナーについて紹介します。
ライブイベントもウェビナーも、発表者が視聴者に配信するという点では似ています。 しかし、ライブイベントが一方的な配信、放送であるのに対し、ウェビナーでは事前登録のアンケートを採ったり、発表者の放送中もチャットなど双方向の機能を利用したり、ファイルやホワイトボードを共有できたりするのが特徴です。
また、すべてのTeamsユーザーがウェビナーを開催できるわけではありません。ウェビナーの開催に当たっては、ウェビナー開催権を持つMicrosoft 365ライセンスが必要です。
詳細については、当連載の第76回の記事をご覧下さい。
また、ウェビナーの予定の作成については、第82回と第83回に分けて紹介します。今回は予定作成の途中までの紹介になりますが、ご容赦ください。
予定の作成
ライブイベント同様、ウェビナーも、まずTeamsのカレンダーにウェビナーを作成しなければなりません。ウェビナーの主催権限を持つアカウントのユーザーがTeamsにサインインし、カレンダーにウェビナーの予定を作成します。
(1)Teamsのカレンダーをクリックして開く。
(2)「+新しい会議」右側の「∨」ボタンをクリック。
(3)「ウェビナー」メニューをクリックして「新しいウェビナー」を開く。
※ウェビナーの開催権限を持たないライセンスのユーザーの場合は、「ウェビナー」メニューは表示されません。
「新しいウェビナー」画面でウェビナーの予約を行いますが、この予定は、主に主催者と発表者向けの予定となります。一般の参加者(受講者)に公開されるわけではありません。
まず、必要に応じて、色分けカテゴリの設定、タイムゾーンの設定を行います。
(4)予定を色分けして管理しているとき、「カテゴリ∨」をクリック。
(5)カテゴリの色をクリックして選択。
(6)初期設定のタイムゾーン以外のタイムゾーンで開催するとき、クリックしてタイムゾーンを選択。
次に、返答の要求と転送について設定します。
発表者に参加の是非について返答を要求する際は、「返答を要求する」をオンにします。また、発表者が招待状メールを転送して他のユーザーを参加させてしまうことを防止したいときは、「転送を許可する」をオフにします。
(7)返答のオプションを設定するときにクリック。
(8)メニューをクリックして、返答の要求、転送の許可を設定。
ウェビナー参加者(受講者)に対して、参加登録の有無を設定します。
(9)「∨」ボタンをクリック。
(10)参加登録を必須とする範囲をクリックして選択。
| 登録を必要とする範囲 | 意味 |
|---|---|
| なし | すべての参加者が登録不要で参加。後述の登録フォームの作成は必要ありません。 |
| 組織内のユーザー | 組織内のユーザーにのみ、参加登録を要求します。 |
| すべてのユーザー | すべてのユーザーに、参加登録を要求します。 |
タイトルや開催時間、ウェビナーの説明などの基本情報を設定します。
(11)ウェビナーのタイトルを入力。
(12)主催者以外に発表者がいれば、発表者のユーザー名を入力。
(13)開催時間を設定する。
(14)ウェビナーの説明を入力する。
なお、ここで入力する開催時間は、主催者と発表者にとっての開催時間です。
たとえば、ウェビナーは15:30から開催するが、主催者と発表者15:00から接続して事前打ち合わせ、準備を行いたいという場合は、15:00から開始と入力します。もちろん、事前準備が不用な場合は、受講者が接続する時間と同じ時間でもかまいません。受講者向けの開始時間については、登録フォームで設定します。
次回は、受講者向けの画面である登録フォームの作成に続きます。