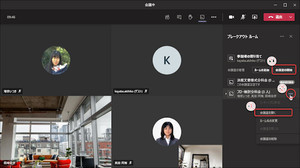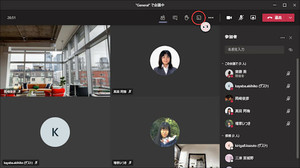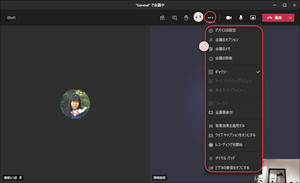Teamsの承認アプリ
Teamsでは多数のアプリを実装して利用できますが、今回は、その中から承認アプリを紹介します。
承認アプリは、1件の稟申に対して、承認者の承認を得て記録するシステムです。ただし、本格的な電子稟議システムと異なり、再稟申、複数の添付ファイルの送信などはできません。
ただし、複雑なことができない分、簡単で気軽に利用できるメリットがあります。部門決済や、休暇申請などに活用するといいかもしれません。
承認アプリを開く
Teamsにサインインし、承認アプリを開きます。
(1)「アプリ」をクリック。
(2)検索テキストボックスに「承認」と入力し、承認アプリを検索する。
(3)「承認」アプリをクリック。
承認アプリで稟申する
承認してほしい内容を承認して欲しいユーザーに送信します。いわゆる稟申を行います。
(1)左サイドバーに「承認」アプリのアイコンが表示されているときは、アイコンをクリックして承認アプリを開ける。
(2)「+新しい承認要求」をクリックして、承認要求(稟申)する。
(3)件名を入力する。
(4)承認者(稟申先)を入力する。
(5)すべての承認者からの承認が必要な場合、スライドスイッチをONにする。
(6)承認を求める内容などを入力。
(7)ウインドウ下部にスクロールする。
件名については、運用を始めると大量の案件が蓄積していきますので、組織でなんらかの命名規則を定めるのがいいでしょう。 承認者には、Microsoft 365のユーザー名(メールアドレス)を入力すると、自動的に表示名に変換します。
(8)添付ファイルあればクリックしてアップロードする。
(9)「送信」(稟申)する。
添付ファイルは1つしかアップロードできないので、注意が必要です。
たとえば、企画書と見積書など、複数の書類を添付したい場合は、あらかじめPDFファイルなどにして1つのファイルに結合しておくなどの工夫が必要です。
あるいは、Teamsの共有フォルダー「ファイル」や、Microsoft 365のOneDrive for Businessの共有フォルダーにファイルをアップロードして、手順(6)の「その他の詳細」にファイルのURLを記入するのもいいでしょう。
「送信」をクリックしたあと、承認要求データが生成されるまで数秒~数十秒かかります。承認要求データが作成されると、承認アプリの送信済みフォルダーに表示されます。
(10)「送信済み」をクリック。
(11)承認要求した案件が表示される。
承認要求への対応
承認要求を受けたユーザーには、承認要求通知が届きます。いわば、決裁者に稟議書が届いた状態です。
(1)承認要求を受けたユーザーのTeamsのアクティビティに新着のアイコンが表示されるので、クリックスする。
(2)承認要求通知をクリック。
(3)承認要求の内容をポップアップウインドウで表示。
(4)添付ファイルがあるとき、クリックして添付ファイルを閲覧。
(5)必要に応じてコメントを入力。
(6)承認の「拒否」または「承認」をクリック。
承認状況の確認
承認要求を発信したユーザー(稟申者)は、自分の承認要求が承認されたかどうか、確認できます。
(1)承認者が承認または拒否したときアクティビティ(最近の動き)に新着アイコンを表示するので、クリック。
(2)アクティビティの内容が「フィード」にリスト表示されるので、閲覧したいアクティビティをクリック。
(3)アクティビティに表示がない場合は、「承認」アイコンをクリックして承認アプリを開く。
(4)「送信済み」をクリック。
(5)自分が発信した承認要求の承認状況が表示される。
次回も、引き続き承認アプリの活用を紹介します。