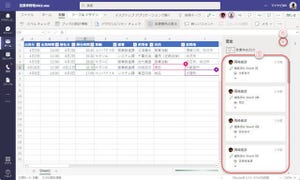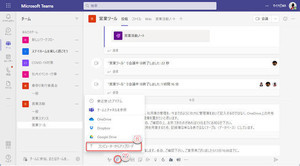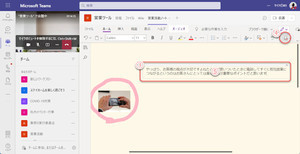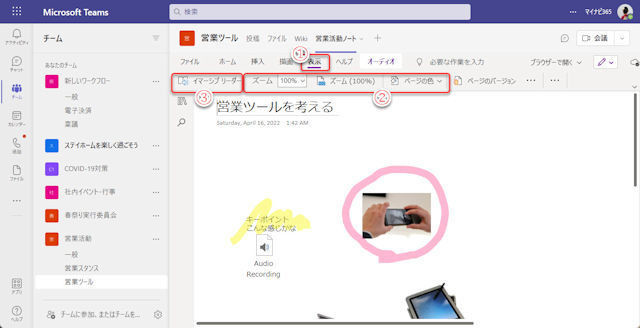Teamsで共有しているファイルの編集モード切り替え
Teamsではチームに投稿したOffice文書ファイルを、チームのメンバーが同時に開いて編集できます。(連載第104回参照)。複数ユーザーが同時に編集できるのは便利ですが、一方で、状況によっては意図しない不用意な編集を避けるために閲覧モードで開きたいこともあるでしょう。編集モードと、編集できない閲覧モードを明示的に切り替えることができます。
(1)「編集」(ペン)ボタンをクリック。
(2)「編集」または「閲覧」メニューをクリック。
閲覧モードではファイルを表示しますが編集できません。
変更履歴の表示・非表示切り替え
編集状況によって、他のユーザーの変更履歴を表示したいとき、逆に変更履歴の表示がじゃまなときなどがあるでしょう。変更履歴を表示するには「校閲」メニューを使用します。
(1)メニューバーに「校閲」タブが表示されていないときは、メニューバーの「∨」ボタンをクリック。
(2)「校閲」メニューをクリックして「校閲」タブを表示。
(3)「校閲」タブが表示されているときは「校閲」タブをクリック。
(4)「変更箇所の表示」をクリック。
(5)誰が何を変更したか変更箇所の一覧が表示される。
(6)変更箇所の表示を閉じる。
一覧に表示されている変更箇所をクリックすると、該当箇所のセルにフォーカスを移動します。
Wordの場合
ここまでExcelを例にTeamsでのファイル共有を紹介しましたが、Wordの場合も基本的には同じです。ただし、Excelがセル単位で編集箇所を表示するのに対し、Wordでは文字を入力するカーソルをユーザーごとに色分けして誰がどこを編集しているかを表示します。
(1)自分以外の誰が編集中か、編集中のユーザーをアイコンで色分け表示。
(2)自分以外のユーザーが編集中の箇所を色分けしたカーソルで表示。
デスクトップアプリ版Wordの機能として、誰がどこをどのように編集したか変更履歴を記録して、文書完成後に変更を承認、あるいは変更を却下(元の状態に戻す)といった機能があります。
TeamsのWebアプリ版Wordでもこの変更履歴の管理機能を使用できます。
(3)「校閲」タブを表示させる。
(4)「変更履歴の記録」をクリックし、変更履歴の記録をオフにするか、すべてのユーザーの変更履歴を記録するか、自分の変更履歴だけを記録するか、選択。
(5)記録した変更の「承認」または「却下」。
PowerPointの場合
PowerPointでもExcelやWordと同様にTeamsでプレゼンテーションファイルを共有できます。 PowerPointの場合、編集箇所はスライドに貼り付けたコンテンツ単位で表示します。
(1)自分以外の誰が編集中か編集中のユーザーをアイコンで色分け表示。
(2)誰がどのページを編集中か、色分けしたアイコンで表示。
(3)表示しているページのどのコンテンツを誰が編集中か、色分けしたアイコンと枠で表示。